Gmail上的左側邊欄下方整合了Google的即時通訊(Hangouts)和視訊會議(Meets)服務,但如果你跟我一樣,幾乎不用這兩個服務的話,覺得這兩個服務太礙眼的話,可參考底下的記錄把他們隱藏起來,讓頁面看起來清爽些。

你瞧,即時通訊(Hangouts)和視訊會議(Meets)是不是挺佔空間的?

以下是將即時通訊(Hangouts)和視訊會議(Meets)的隱藏的方式:
⏩ 首先,開啟你的瀏覽器,連結並登錄到你的Gmail 網頁版後,點擊Gmail右上角的『齒輪』圖示、『查看所有設定』
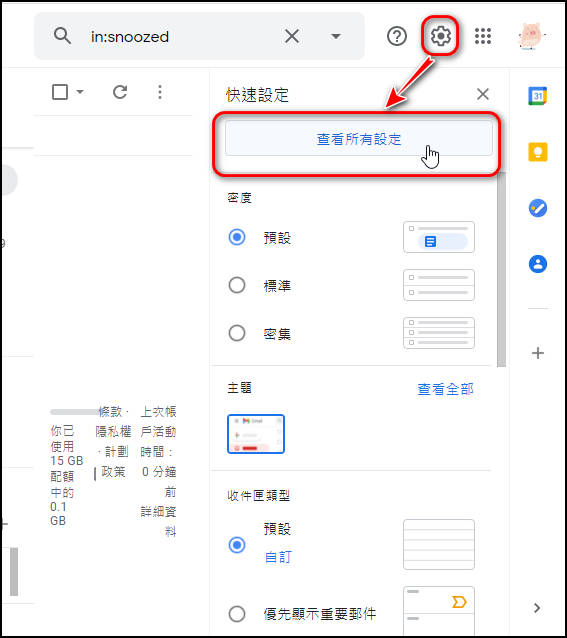
⏩ 接著:
1.切換到Gmail『設定』頁面的『即時通訊和視訊會議』頁籤中
2.選取『關閉 Hangouts』選項。
3.選取『在主選單中隱藏視訊會議專區』
4.點擊『儲存變更』。
⏩ Gmail自動Reload後,瞧,Meets / Hangouts 隱藏起來了,是不是清爽多了?

⏩ 這時,你點選左側邊欄的【更多】

⏩ 可以顯示更多重要的項目,不會被即時通訊(Hangouts)和視訊會議(Meets)服務兩個區塊擋住。

💡話說,最近Google在推一個Google Chat的功能,一個結合即時通訊以及聊天室功能的服務,功能看起來還很陽春。
⏩ 若你在『設定』頁面的『即時通訊和視訊會議』頁籤中,有看到Google Chat的選項 (
有的帳號可能夜晚點才會收到推播),想玩看看的話:

⏩ 可以將該選項啟用後,點擊『儲存變更』

⏩ 接著,於彈出的視窗中,點擊『立即試用』

⏩ Google Chat啟用後,預設狀況下,你會在左側邊欄下看到底下紅框的兩個區塊:
- 即時通訊。
- 聊天室。
你也可以參考底下這個記錄,把Gmail App上的 Google
Meets視訊會議頁籤隱藏起來:如何隱藏【Gmail】App上『視訊會議』的分頁❓
💬心得:
- 隱藏【網頁版Gmail】的 Hangouts 以及 Meets,可以讓你的側邊欄顯示更多中要的資訊。可以試看看。
若您有其他看法,歡迎留言討論。
若喜歡我的推薦,請多多以『本篇的網址』轉發分享。
或關注【Telegram:https://t.me/UncleSamPig】
或訂閱相關社群【https://many.link/unclesampig】
⚡延伸閱讀:
- 『 Gmail』郵件範本功能,免燒腦,快速發送信件
- Gmail小技巧:免手機號碼申請Gmail信箱
- 如何使用『Gmail』收公司或學校『Outlook』 郵件?
- Gmail小技巧:為郵件設定『篩選器』-讓郵件自動封存、標示已讀、標示星號、刪除、轉寄、建立標籤...
- 善用【Gmail簽名檔】,擴展豐富人脈、增加溝通效率
- 如何將『Gmail』App 設置為『iPhone』上的『預設郵件App』
- Create a Signature:只要四個步驟,幫iPhone的『郵件』App 生成一個簡約美觀的簽名檔 (Gmail 也適用)
- 不再是『從我的iPhone傳送』了:只要幾個步驟,給 iPhone的『郵件』App 一個『專業級』的郵件簽名檔 (Gmail 也適用)
- 【Gorgias Templates】:補強Gmail範本功能的小工具 (Chrome / Edge 擴充功能)
- 如何隱藏【Gmail】App上『視訊會議』的分頁❓
- 如何在【Gmail】App裡發起 Google Meet『視訊會議』❓
- 善用【Gmail快捷鍵】,節省時間,精神百倍
- Clubhouse Profile Picture Ring:快速生成『Clubhouse』的頭像
- Clubhouse Avatar Maker:快速生成『Clubhouse』的頭像(大頭貼)
- 如何使用【Microsoft Edge】最新版的『下載功能表』(Downloads Menu )
- LINE 的 iPhone 主畫面小工具來了,可設定常用聯絡人,以快速開啟【聊天室】
- iPhone小技巧:如何隱藏主畫面上的頁面以及App (iOS 14以上限用)
- 如何善用 『智慧堆疊(Widget stacks)』,讓主畫面更簡潔、使用更有效率(iOS 14 [含] 以上限用)
- 輕鬆讓『iOS 14』預設的『橫幅來電顯示』,回復到美妙又壯觀大顆的『全螢幕顯示』
- 如何一次移動 iPhone 主畫面(Home Screen)上的多個 App 到任何位置
- 在iPhone的『小工具』頁面上,玩Google Chrome瀏覽器的離線遊戲:小恐龍(Dino-Runner)
- 讓你輕鬆快速瀏覽iPhone App 的 iOS 14『隱藏版』小技巧
- iPhone小技巧:一次選取多張照片,快速分享、刪除、建立相簿
- 『Sticky Widgets』讓你在iPhone主畫面上放置便利貼,一樣要iOS 14以上才能服用













0 留言