這項功能可以讓我們為郵件自動封存、標示已讀、標示星號、刪除、轉寄、建立標籤...,非常自動化、省力的工具。
如何使用?

下列兩種方式得以建立Gmail的郵件篩選器:
由郵件建立篩選器
你可以為一封或多封同一性質或來源的郵件設定篩選器,比方說山姆大豬、財務部、法務部、業務部...,建立的方法很簡單:
⏩首先開啟你要建立篩選器的郵件:
⏩ 點選郵件上方『⋮』圖示下拉清單中的『篩選這類的郵件』
⏩ 若只需要由『寄件者』來篩選郵件,那其他欄位資料就不用填寫,接著點選『建立篩選器』
⏩ 以下有多選項可以選擇,我覺得比較重要的都用黃色塊標示。
- 略過收件匣(將其封存):不重要但又需要歸檔的信,我通常會這樣做。
- 刪除它:不想看到但又不能不收的信 ( 有這種信嗎? )
勾選『刪除它』,日後這個電子信箱寄來的郵件都會自動進入垃圾桶。 - 分類為:主要、社交網路、最新快訊、論壇、促銷內容
你可以在『設定』、『標籤』頁籤下選擇要顯示或隱藏這些分類。
⏩ 如果你想要為這個篩選器的郵件『歸類』(有點像『資料夾』),可點選紅框『套用標籤』
⏩ 接著,點選『選擇標籤』或此例的『新增標籤』
⏩ 輸入新標籤的名稱,點選『建立』
⏩ 接著,勾選『將篩選器同時套用到25個相符的會話群組』,點選『建立篩選器』
⏩ 篩選器建立完成,日後寄件者為『Uncle.Sam.Pig@gmail.com』的郵件都會自動套用到『山姆大豬』標籤。
為郵件設定標籤是很好的管理方式,建議各位可以利用。
由『設定』建立篩選器
⏩點選『Gmail』右上角齒輪圖示選單內之『查看所有設定』
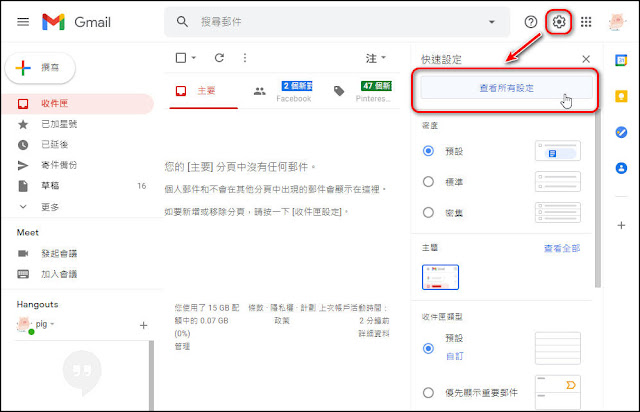
⏩於『設定』頁面之『篩選器和封鎖的地址』
⏩找到並選取『建立篩選器』

⏩手動輸入你要建立篩選器的各項資料(此例以輸入『寄件者』為例),接著點選『建立篩選器』
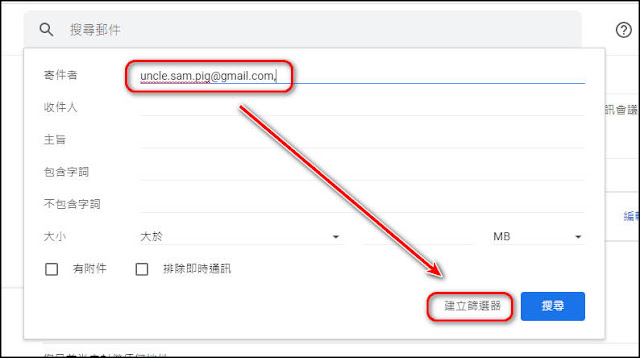
⏩ 以下有多選項可以選擇,我覺得比較重要的都用黃色塊標示。
- 略過收件匣(將其封存):不重要但又需要歸檔的信,我通常會這樣做。
- 刪除它:不想看到但又不能不收的信 ( 有這種信嗎? )
勾選『刪除它』,日後這個電子信箱寄來的郵件都會自動進入垃圾桶。 - 分類為:主要、社交網路、最新快訊、論壇、促銷內容
你可以在『設定』、『標籤』頁籤下選擇要顯示或隱藏這些分類。
⏩ 如果你想要為這個篩選器的郵件『歸類』(有點像『資料夾』),可點選紅框『套用標籤』
⏩點選『Gmail』右上角齒輪圖示選單內之『查看所有設定』
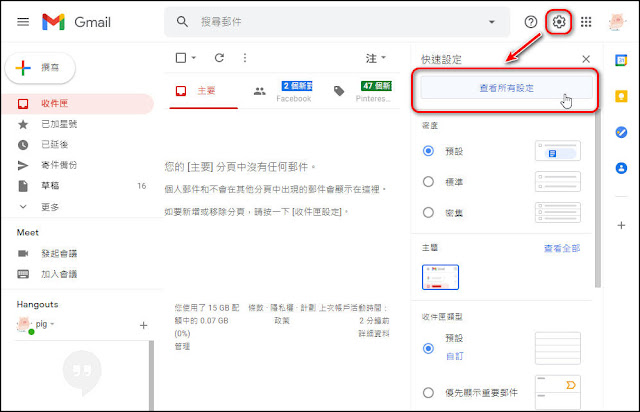
⏩ 於『設定』頁面的『標籤』頁籤下,選擇要『移除』或『編輯』的『篩選器』。

『移除』篩選器
⏩ 點選『移除』,於彈出的視窗中點選『刪除』,即可『刪除』該篩選器。

『編輯』篩選器
⏩ 點選『編輯』,於彈出的視窗中,變更『標籤名稱』、『建立巢狀標籤』後,點選『儲存』
即可。
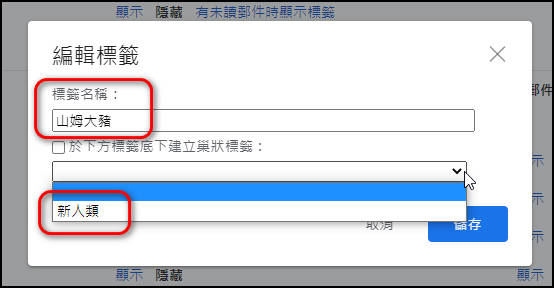
如果你在別的『Gmail』信箱裡,有設定一些篩選器,而這些篩選器也適用這個『Gmail』信箱的話,那你可以將別的『Gmail』信箱內的篩選器匯出後,再匯入此『Gmail』信箱使用。
如何匯出?
⏩ 於『Gmail』的『設定』,點選『篩選器以及封鎖地址』頁籤最底下,點選『全選』以及『匯出』,即可將『篩選器』匯出成一個xml檔,如果你匯出時沒有更改過,檔名應該是『mailFilters.xml』。
你也可以選擇匯出部分篩選器,只要勾選要匯出的篩選器,再點選『匯出』即可。
你也可以選擇匯出部分篩選器,只要勾選要匯出的篩選器,再點選『匯出』即可。
同上,如果你在別的Gmail信箱裡,有設定一些篩選器,而這些篩選器也適用這個Gmail信箱,
那你可以將別的GMAIL信箱內的篩選器匯出後,再匯入此Gmail信箱。
如何匯入:
⏩ 於Gmail的『設定』,點選『篩選器以及封鎖地址』頁籤最底下的『匯入篩選器』
⏩ 選擇要匯入的檔案(如果你匯出時沒有更改過,檔名應該是『mailFilters.xml』),點選『開啟檔案』。
⏩ 接下來,①勾選『將新篩選器套用到既有的電子郵件』,②點選『建立篩選器』即可。
⏩ 建立篩選器的時間端看你有多少『篩選器』,通常都很快就完成了。
💬心得:
- 為郵件設定『篩選器』確實可以讓我們有效管理郵件,並增加處理速度。
- 可以為公司、私人的Gmail信箱分別建立或共用篩選器。
若您有其他看法,歡迎留言討論。或關注【Telegram:https://t.me/UncleSamPig】或加入「山姆大豬」LINE 社群! https://line.me/ti/g2/qQ-jxynbFG-SB5jabzuX_w
為郵件設定『篩選器』確實可以讓我們有效管理郵件,並增加處理速度。
可以為公司、私人的Gmail信箱分別建立或共用篩選器。
⚡延伸閱讀:
- 善用【Gmail簽名檔】,擴展豐富人脈、增加溝通效率
- 如何將『Gmail』App 設置為『iPhone』上的『預設郵件App』
- Create a Signature:只要四個步驟,幫iPhone的『郵件』App 生成一個簡約美觀的簽名檔 (Gmail 也適用)
- 不再是『從我的iPhone傳送』了:只要幾個步驟,給 iPhone的『郵件』App 一個『專業級』的郵件簽名檔 (Gmail 也適用)
- 【Gorgias Templates】:補強Gmail範本功能的小工具 (Chrome / Edge 擴充功能)
- 如何隱藏【Gmail】App上『視訊會議』的分頁❓
- 如何在【Gmail】App裡發起 Google Meet『視訊會議』❓
- 善用【Gmail快捷鍵】,節省時間,精神百倍
- Google Calendar上新增了Google Maps功能,現在開始可優雅的直接搜尋地圖規劃行程。
- 如何設定『Google Adsense』的驗證地址PIN 碼以及付款方式


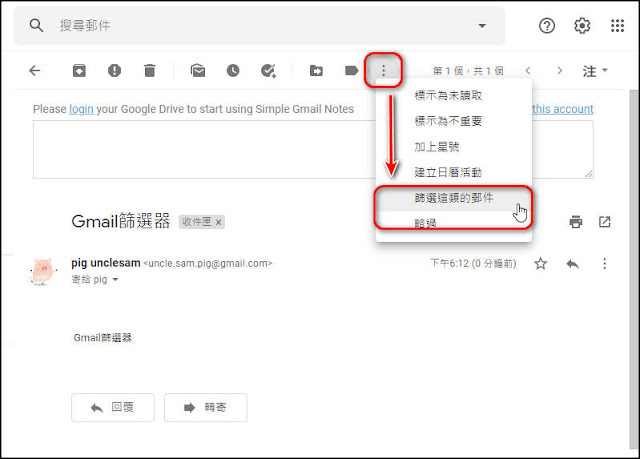
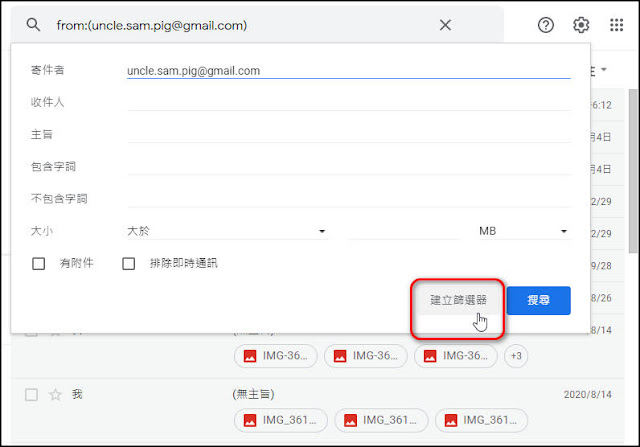

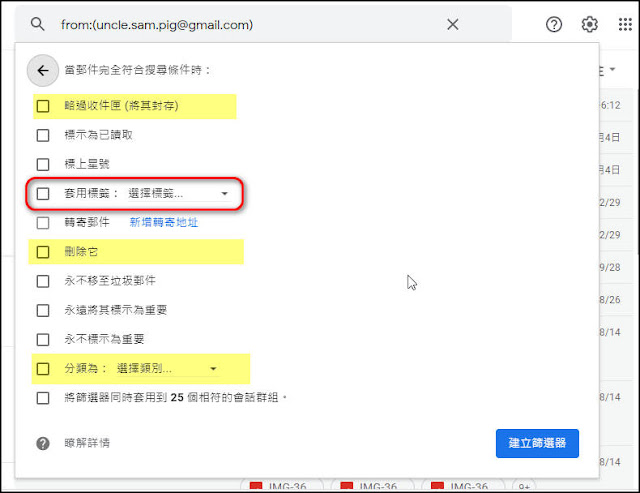







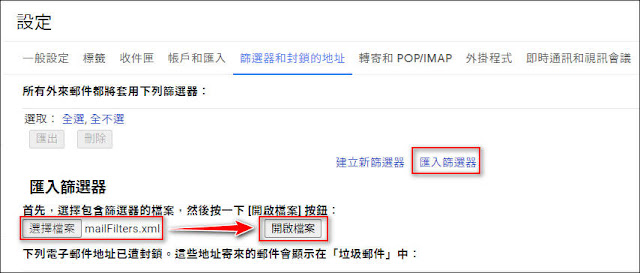
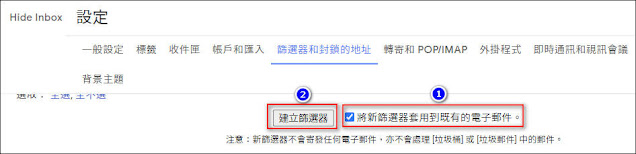












0 留言