檔案總管內有個預覽文件的功能 ( 叫做「預覽窗格」 ),這個功能很好用,主要是可以先預覽文件,讓你方便迅速找到對的檔案並開啟。
但是預設是關閉的。
這次就來分享:
如何開啟或關閉檔案總管「預覽窗格」功能。
如何解決在「預覽窗格」中無法正常預覽Word / Excel / PowerPoint檔案的方式。
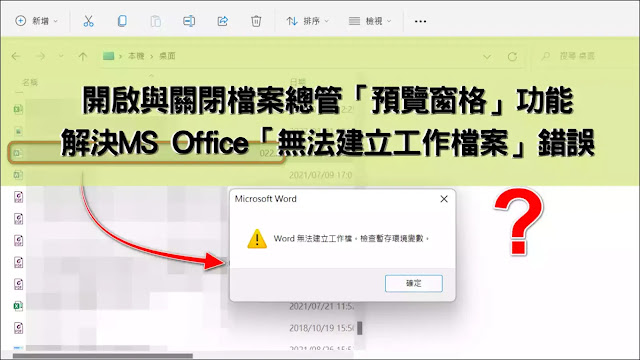
當我們開啟「檔案總管」預設的視窗應該是這樣子:

我們可透過以下方式,把「預覽窗格」功能開啟:

開啟檔案總管「預覽窗格」功能後,大部分的檔案應該都可以預覽,

我們可透過以下方式,把「預覽窗格」功能開啟:
1️⃣
開啟「檔案總管」。
2️⃣
依序點擊「檢視」 ➜ 「顯示」 ➜「預覽窗格」,將「預覽窗格」勾選,以啟用「預覽窗格」功能。

開啟檔案總管「預覽窗格」功能後,大部分的檔案應該都可以預覽,
例如 jpg檔:

pdf 檔:

檢查裡面是否有一個資料夾「Content.Word」。
建立完成後,重新啟動電腦。

在「執行」視窗中輸入 「regedit」,然後選取「確定」。

3️⃣

pdf 檔:

但是,當要在「預覽窗格」預覽Word時,卻跳出以下錯誤訊息視窗「Word
無法建立工作檔案,檢查暫存環境變數。」
不僅如此 Excel / PowerPoint 也都無法預覽 ( 可能是 Microsoft Office
在預覽時都會出現「無法建立工作檔案」的錯誤訊息」 )

這時,有兩個方式可解決,可以逐一確認:

這時,有兩個方式可解決,可以逐一確認:
步驟:
1️⃣
1️⃣
開啟Windows 檔案總管。
2️⃣
2️⃣
移動到下列資料夾:C:\Users\<username>\AppData\Local\Microsoft\Windows\INetCache
註:<username> 是你的使用者設定檔名稱。
3️⃣
檢查裡面是否有一個資料夾「Content.Word」。
若無,請參考底下:【如何開啟檔案總管「隱藏的項目」】,先打開「隱藏的項目」檢查看看或建立它。
4️⃣
建立完成後,重新啟動電腦。

( Excel /
PowerPoint 的修改登錄機碼方式一樣,請一併參考以下步驟 )
1️⃣
於 [開始]按右鍵,於選單中選擇 [執行]或點擊快速鍵[Win + R]
2️⃣
2️⃣
在「執行」視窗中輸入 「regedit」,然後選取「確定」。

3️⃣
於「登陸編輯程式」:
▸搜尋以下 Word / Excel / PowerPoint 機碼。
▸在機碼上點擊滑鼠右鍵。
▸於選單中點擊「刪除」來移除下列 Word / Excel / PowerPoint 的登錄子機碼。
🔔Word : HKCR\CLSID\{84F66100-FF7C-4fb4-B0C0-02CD7FB668FE}

🔔 PowerPoint :HKCR\CLSID\{65235197-874B-4A07-BDC5-E65EA825B718}

🔔Excel:HKCR\CLSID\{00020827-0000-0000-C000-000000000046}

4️⃣

🔔 PowerPoint :HKCR\CLSID\{65235197-874B-4A07-BDC5-E65EA825B718}

🔔Excel:HKCR\CLSID\{00020827-0000-0000-C000-000000000046}

4️⃣
於「確認機碼刪除」視窗點擊「是 (Y)」,關閉登錄編輯程式。
如果你在「檢查臨時網際網路檔案資料夾是否有被建立」沒有看到「 Content.Word」資料夾(如下圖)
開啟「檔案總管」,依序點擊「檢視」 ➜ 「顯示」 ➜「隱藏的項目」,將「隱藏的項目」勾選起來。
2️⃣
你應該就可看到「Content.Word」資料夾」。
因開啟檔案總管「預覽窗格」功能會耗用Windows系統的資源,若你不想使用,你可以以下列方式關閉它。
1️⃣
開啟「檔案總管」,依序點擊「檢視」 ➜ 「顯示」 ➜「預覽窗格」,將「預覽窗格」取消勾選。
2️⃣
就可關閉檔案總管「預覽窗格」功能,回復到預設狀態。
若喜歡我的推薦,請多多以『本篇的網址』轉發分享。
或關注【山姆大豬學習筆記】的 Telegram
或訂閱【山姆大豬學習筆記】相關社群






















0 留言