『Gmail』有很多好用的功能,這次要做筆記分享的是『範本功能』。
『範本功能』可以幫助我們少打一些字,省下很多寶貴的時光浪費。
例如:
你每月固定要再寄某份報表給同事,郵件上的文字只有月份要修改,那範本功能就能給予你大大的幫忙,且還可以設定自動回覆某些來信。
使用邏輯很簡單,不用可惜。

如何使用?
如何啟用範本功能
▶️ 首先,請於電腦端登入Gmail帳號後,
點選右上角的『齒輪』圖示以及『查看所有設定』

▶️ 於『設定』項下,點選 『進階』頁籤,找到
並啟用『範本』項目,點選『儲存變更』

▶️ 點選『撰寫』開啟新郵件,先輸入『主旨』、『內文』作為範本的內容
▶️ 依序點選:
①郵件視窗右下方的『⋮』
②範本
③將草稿儲存成範本
④另存為新範本
▶️ 依序點選:
②範本
③點選要插入的範本名稱
▶️ 先在範本上直接修改(如黃色塊文字)

▶️ 接著依序點選:
②範本
③將草稿儲存成範本
④選擇:
複寫範本:即可完成修改。

視窗提示:要複寫輸已儲存的範本嗎? 點選『儲存』,即完成修改(複寫)
另存為新範本
▶️ 先在範本上直接修改(如黃色塊文字)

▶️ 依序點選:
②範本
③將草稿儲存成範本
④選擇:
另存為新範本

視窗提示:輸入新的範本名稱,點選『儲存』即完成。

如何刪除範本
▶️ 依序點選:
①郵件視窗右下方的『⋮』
②範本
③刪除範本
④選擇你要刪除的範本


▶️ 依序:
①點選Gmail頁面頂端『搜尋框』中的向下箭頭
 。
。
②輸入搜尋條件 (此例是寄件者=某某某.gmail.com的信箱)。
③點選『建立篩選器』
③點選『建立篩選器』

④勾選 『傳送範本』並選擇一個範本(此例範本為『ISG_自動傳送』)。
⑤點選『建立篩選器』

▶️ 以下是寄件者=某某某.gmail.com寄出的郵件

▶️
以下是自動傳送出的郵件,適合用來回覆每月固定會收到的信件,不耽誤時間,也避免忘記。

『 Gmail』郵件範本功能雖然好用,但還是有一些不足的地方,底下這個擴充套件可以提供您更多的設定,可以試看看。
💬心得:
-
『 Gmail』郵件範本功能可以在你繁忙的時刻幫助你快速處理掉一些瑣碎的工作。
- 值得使用。
若您有其他看法,歡迎留言討論。
或關注【Telegram:https://t.me/UncleSamPig】
⚡延伸閱讀:
- 如何使用『Gmail』收公司或學校『Outlook』 郵件?
- Gmail小技巧:為郵件設定『篩選器』-讓郵件自動封存、標示已讀、標示星號、刪除、轉寄、建立標籤...
- 善用【Gmail簽名檔】,擴展豐富人脈、增加溝通效率
- 如何將『Gmail』App 設置為『iPhone』上的『預設郵件App』
- Create a Signature:只要四個步驟,幫iPhone的『郵件』App 生成一個簡約美觀的簽名檔 (Gmail 也適用)
- 不再是『從我的iPhone傳送』了:只要幾個步驟,給 iPhone的『郵件』App 一個『專業級』的郵件簽名檔 (Gmail 也適用)
- 【Gorgias Templates】:補強Gmail範本功能的小工具 (Chrome / Edge 擴充功能)
- 如何隱藏【Gmail】App上『視訊會議』的分頁❓
- 如何在【Gmail】App裡發起 Google Meet『視訊會議』❓
- 善用【Gmail快捷鍵】,節省時間,精神百倍
- Google Calendar上新增了Google Maps功能,現在開始可優雅的直接搜尋地圖規劃行程。
- 如何設定『Google Adsense』的驗證地址PIN 碼以及付款方式




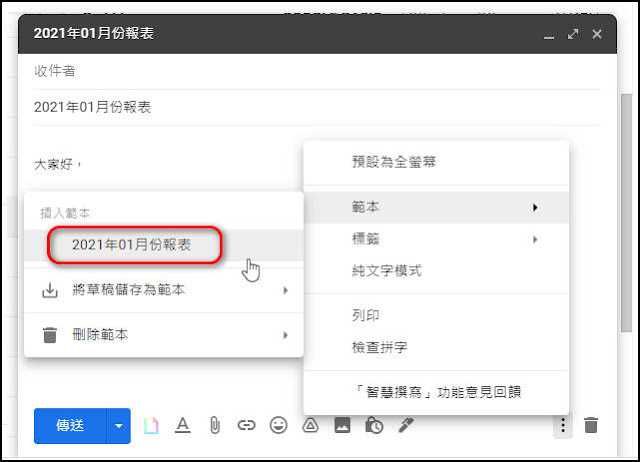














0 留言