Microsoft Edge是一個越來越好用的瀏覽器,建議各位可以試看看。
Microsoft Edge最近在Carnary / Dev 的最新版本更新了『下載進度管理器』的顯示方式,相信不久後也會對其他版本開放這個功能。
各位可以搶先試看看。

現行『下載進度管理器』的顯示方式以及缺點
⏩
現行『下載進度管理器』的顯示方式是:
當你開始下載檔案,『下載進度管理器』會在瀏覽器的下方顯示:
當你開始下載檔案,『下載進度管理器』會在瀏覽器的下方顯示:

⏩ 這樣顯示的缺點是:
當下載開始時,『下載進度管理器』會顯示在瀏覽器底部,佔用可用空間。
如果關閉『下載進度管理器』,就得開啟新分頁進入【下載】頁面查找,操作上沒那麼直覺。

新版『下載功能表』的顯示方式
而Microsoft Edge的Carnary / Dev
最新版本,最近把瀏覽器底部的『下載進度管理器』挪到了工具列右上角的【下載】按鈕,可讓您在工具列上直接查看下載進度。
我個人覺得方便多了。

如何啟用【下載開始時顯示下載功能表】
⏩ 點選右上角『⋯』選單(或點選快捷鍵 Alt + F
),並點選『下載』或直接點選【Ctrl + J】快捷鍵

⏩ 打開【下載】的設定頁面,你會發現多一個項目【下載開始時顯示下載功能表】
預設【下載開始時顯示下載功能表】是啟用的狀態:

⏩ 也就是說,啟用【下載開始時顯示下載功能表】這個選項後,當有檔案開始下載時,工具列右上角就會自動彈出『下載功能表』讓你查看下載進度。
⏩ 檔案下載開始後,你可以進一步選擇:開啟、另存新檔或其他選項動作
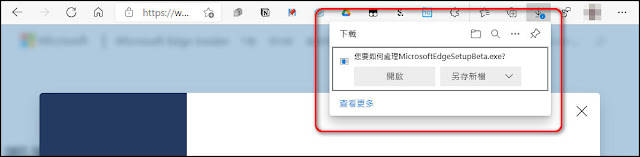
⏩ 檔案下載完畢,可以進一步選擇:開啟檔案、開啟下載位置或將檔案刪除

⏩ 或在每個『下載』上,點選右鍵於彈出的選單中進行其他功能選擇。

⏩ 跟之前版本一樣,你可以使用『Ctrl + J』快捷鍵來開啟『下載管理視窗』瀏覽所有下載內容,但與之前版本不同的是,『下載管理視窗』會直接在工具列『下載』按鈕的下方彈出。

⏩ 你可以點選『下載管理視窗』上方的『釘選』按鈕
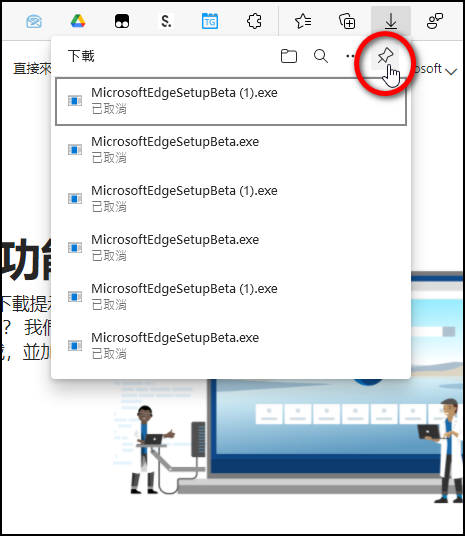
⏩ 將『下載管理視窗』固定在瀏覽器右邊,方便查看進度

⏩ 『下載管理視窗』上方有幾個按鈕,包括:
①開啟下載資料夾:
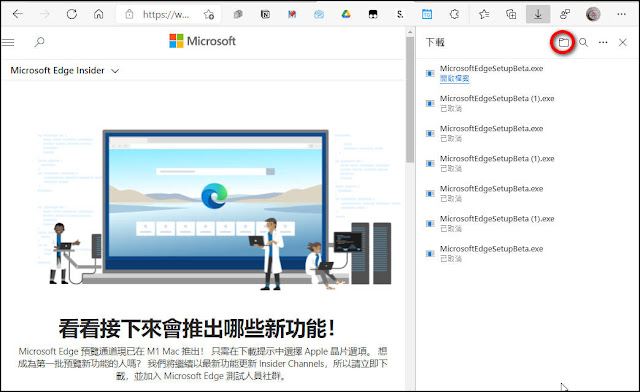
②搜尋下載:
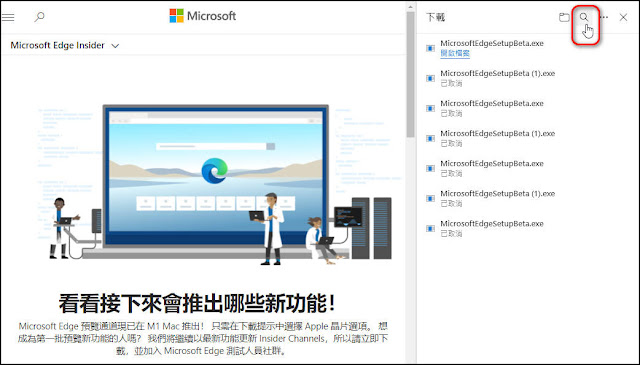
③關閉『下載管理視窗』

⏩ 還有一個『更多選項』(『⋯』圖示),其項下又有:
①管理下載 :就是放大版的『下載管理視窗』,我覺得這是多餘,可能日後會改掉。
②清除所有下載歷程記錄:可以清除下載視窗內的下載歷程記錄,但真實檔案不會被刪除。


③下載設定:就是開啟底下這個頁面

將『下載按鈕』釘選在工具列上
你可以使用以下方式將『下載按鈕』釘選在工具列上
⏩ 開啟『Microsoft Edge』瀏覽器:
- 點選右上角『⋯』選單後 (或點選快捷鍵 Alt + F ),接著點選『下載』
- 或直接點選【Ctrl + J】快捷鍵。

⏩ 於彈出的選單中,點選【在工具列上顯示[下載]按鈕】

⏩ [下載]按鈕就會被固定在工具列的右邊

在工具列上『隱藏』下載按鈕
⏩ 開啟『Microsoft Edge』瀏覽器:
- 點選右上角『⋯』選單後 (或點選快捷鍵 Alt + F ),接著點選『下載』
- 或直接點選【Ctrl + J】快捷鍵。

⏩ 於彈出的選單中,點選【在工具列上隱藏[下載]按鈕】
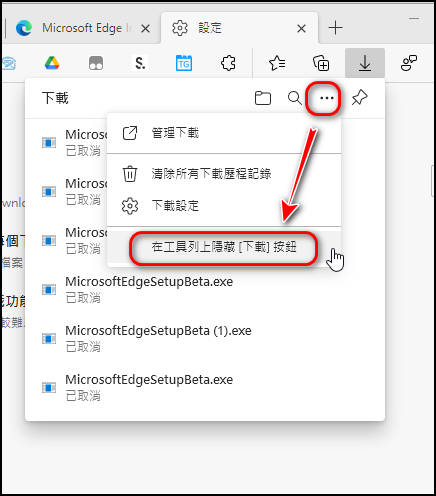
如何關閉【下載開始時顯示下載功能表】
若你想關閉【下載開始時顯示下載功能表】這個項目,可以將以下項目關閉即可。
但停用此設定可能會讓您較難以看出檔案開始下載的時間。
建議你還是將【下載開始時顯示下載功能表】保持預設的『開啟』狀態,這樣方便你查看下載的詳細進度以及管理下載的檔案。

💬心得:
- 期待Microsoft 對其他版本開放這個功能。
- Microsoft Edge是一個越來越好用的瀏覽器,建議各位可以試看看。
若您有其他看法,歡迎留言討論。
若喜歡我的推薦,請多多以『本篇的網址』轉發分享。
或關注【Telegram:https://t.me/UncleSamPig】
或訂閱相關社群【https://many.link/unclesampig】
⚡延伸閱讀
- LINE 的 iPhone 主畫面小工具來了,可設定常用聯絡人,以快速開啟【聊天室】
- iPhone小技巧:如何隱藏主畫面上的頁面以及App (iOS 14以上限用)
- 如何善用 『智慧堆疊(Widget stacks)』,讓主畫面更簡潔、使用更有效率(iOS 14 [含] 以上限用)
- 輕鬆讓『iOS 14』預設的『橫幅來電顯示』,回復到美妙又壯觀大顆的『全螢幕顯示』
- 如何一次移動 iPhone 主畫面(Home Screen)上的多個 App 到任何位置
- 在iPhone的『小工具』頁面上,玩Google Chrome瀏覽器的離線遊戲:小恐龍(Dino-Runner)
- 讓你輕鬆快速瀏覽iPhone App 的 iOS 14『隱藏版』小技巧
- iPhone小技巧:一次選取多張照片,快速分享、刪除、建立相簿
- 『Sticky Widgets』讓你在iPhone主畫面上放置便利貼,一樣要iOS 14以上才能服用












0 留言