直到最近,發現一個好玩的簽名檔製作玩具:『Create
a Signature 』。才假裝認真的弄了一下。XD
這款簽名檔製作工具,只要四個簡單步驟,就可以製作出既簡約又不失美感的簽名檔。
製作完成,『Highlight』複製起來,再貼入你慣用的郵件軟體,即可使用。
現在趕快用手機來設定,讓你發出的郵件擁有簡約美觀的簽名檔。
這款簽名檔製作工具,只要四個簡單步驟,就可以製作出既簡約又不失美感的簽名檔。
製作完成,『Highlight』複製起來,再貼入你慣用的郵件軟體,即可使用。
現在趕快用手機來設定,讓你發出的郵件擁有簡約美觀的簽名檔。
(電腦端也可以登入設定)

如何設定??
一、連線到『Create a Signature』製作簽名檔
二、iPhone『郵件』簽名檔的設置方法
三、Gmail簽名檔的設置方法
▶️Step 1 of 4 Introduce Yourself
輸入以下必填的資料後,點選『Continue』
然後長按『反白』,於選單中選取『拷貝』複製,即可貼上郵件App使用。

▶️ 選取要加入『簽名檔』的郵件信箱:

▶️ 選取『簽名設定』

▶️ 將『行動版簽名』關閉



如何設定??
一、連線到『Create a Signature』製作簽名檔
二、iPhone『郵件』簽名檔的設置方法
三、Gmail簽名檔的設置方法
一、連線到『Create a Signature』官網製作簽名檔
01.➠首先,開啟手機慣用的瀏覽器(本例以『iPhone』開啟『Firefox』操作為例),連線到『Create a Signature』官網:(電腦端也可以登入設定)
『Create a Signature』官網首頁號稱60秒就可以讓你搞定一個專業的簽名檔,我們點選『Get
Started』來試看看是不是真的?
▶️Step 1 of 4 Introduce Yourself
輸入以下必填的資料後,點選『Continue』
輸入完畢後,點選『Continue』
確認版型後,點選『Finalize』
將『簽名檔』反白
然後長按『反白』,於選單中選取『拷貝』複製,即可貼上郵件App使用。
猜你想閱讀:
MySignature:只要幾個步驟,幫iPhone的『郵件』App 生成『專業級』的簽名檔 (Gmail 也適用)

▶️於『郵件』項目下,找到『簽名檔』。

▶️點進去後,勾選『每個帳號』,將剛剛複製的簽名檔貼上對應的『郵件信箱』內。
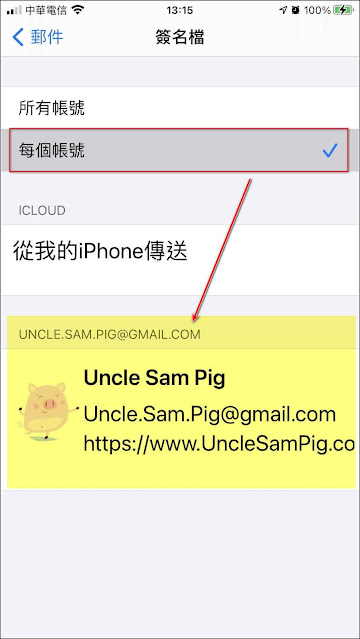
▶️之後,該對應『郵件信箱』若要新增郵件或回覆郵件,即可套用剛剛的簽名檔。
▶️以下是於iPhone『郵件』App內新增郵件,頁面上會出現的簽名檔
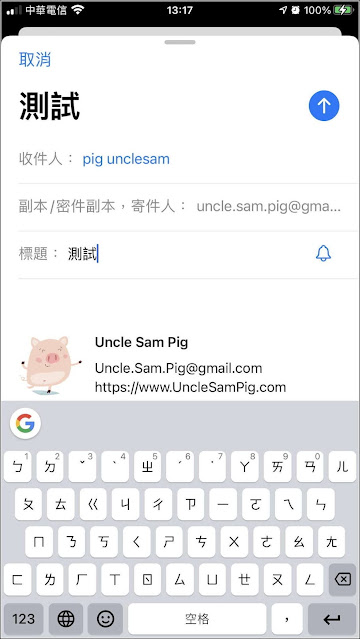
▶️ 傳送後收到的郵件,也能正常顯示簽名檔。
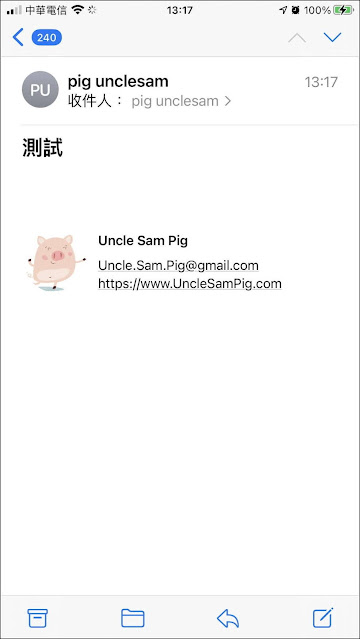
▶️ 由於,iPhone上的Gmail
『行動版簽名』,似乎無法正確顯示剛剛簽名檔的圖片內容。
(不確定Android的Gmail App是否也是這樣)
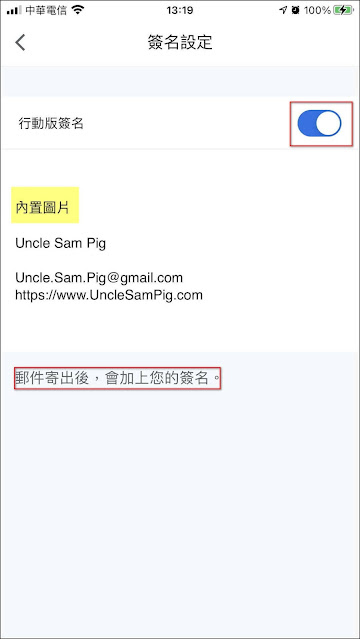
所以,我先將在手機端關閉『行動版簽名』後,再到電腦端的Gmail設定簽名,為的是讓電腦版的簽名套用到行動版App上:
二、iPhone上設置『郵件』簽名檔
▶️如果,你慣用的郵件App是iPhone的『郵件』App,請於iPhone上,點選『設定』、『郵件』
▶️於『郵件』項目下,找到『簽名檔』。

▶️點進去後,勾選『每個帳號』,將剛剛複製的簽名檔貼上對應的『郵件信箱』內。
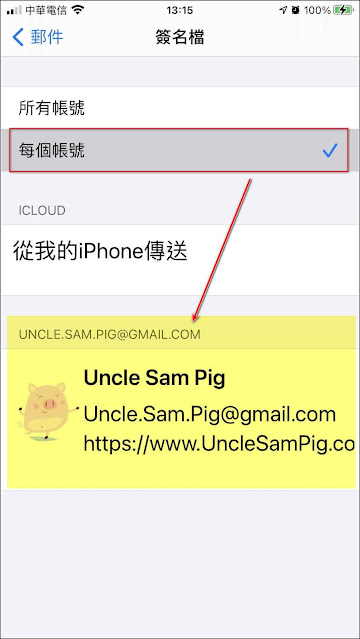
▶️之後,該對應『郵件信箱』若要新增郵件或回覆郵件,即可套用剛剛的簽名檔。
▶️以下是於iPhone『郵件』App內新增郵件,頁面上會出現的簽名檔
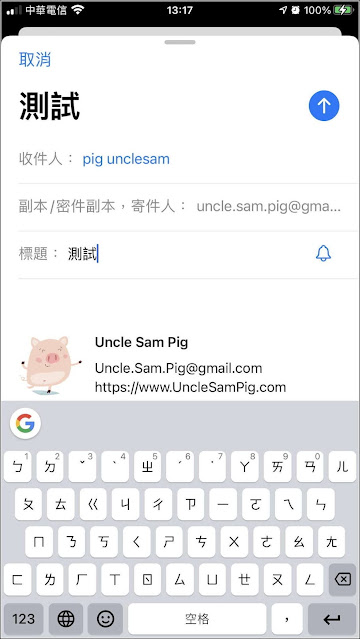
▶️ 傳送後收到的郵件,也能正常顯示簽名檔。
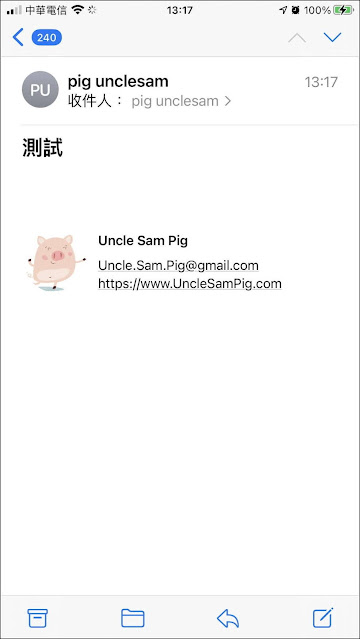
三、於電腦端設置『Gmail』簽名檔
(手機端關閉『手機版簽名』,套用電腦端的簽名)
▶️ 由於,iPhone上的Gmail
『行動版簽名』,似乎無法正確顯示剛剛簽名檔的圖片內容。(不確定Android的Gmail App是否也是這樣)
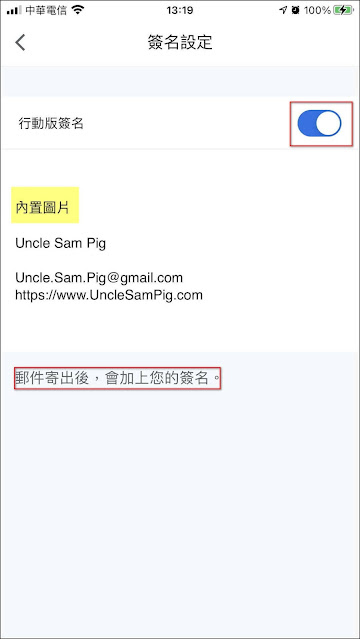
所以,我先將在手機端關閉『行動版簽名』後,再到電腦端的Gmail設定簽名,為的是讓電腦版的簽名套用到行動版App上:
手機端關閉『行動版簽名』:
▶️ 於『Gmail』App內,點選左上角的『三』圖示,於下拉選單中,點選『設定』:

▶️ 選取要加入『簽名檔』的郵件信箱:

▶️ 選取『簽名設定』

▶️ 將『行動版簽名』關閉

接著,在電腦版GMAIL上設定簽名,讓行動版GMAIL的直接套用電腦版的簽名設定。
▶️ 首先,於電腦端登入GMAIL - 點選右上角的『齒輪』圖示,以及『查看所有設定』『
於『設定』項下,點選 『一般設定』頁籤,找到
『簽名』項目,點選『建立新標籤』

▶️ 輸入新簽名檔的名稱後,點選『建立』。
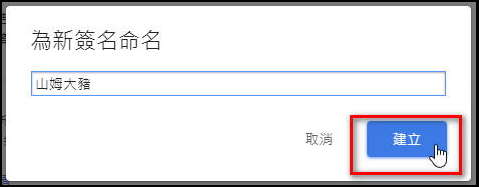
▶️ 將剛剛複製的簽名檔貼上後,然後將新簽名檔套用在紅框『簽名預設值』的選項中,點選『儲存變更』,之後,在手機端GMAIL上新增或回覆(轉寄)郵件,就會套用這個簽名檔。

▶️ 輸入新簽名檔的名稱後,點選『建立』。
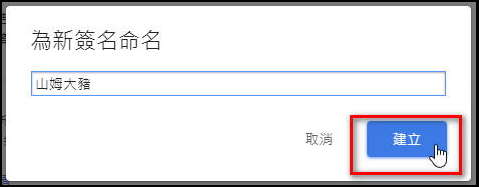
▶️ 將剛剛複製的簽名檔貼上後,然後將新簽名檔套用在紅框『簽名預設值』的選項中,點選『儲存變更』,之後,在手機端GMAIL上新增或回覆(轉寄)郵件,就會套用這個簽名檔。
不過,提醒一下,『Gmail』App上新增或回覆郵件時,該簽名檔不會出現在編輯郵件上,是寄出後,才會出現。
💬心得:
- 『Create a Signature 』建立的簽名檔,無法儲存,若要修改,必須重來,但實際上操作不複雜,也很快速。
- 同類型的簽名檔製作網站很多,但我覺得:『Create a Signature 』算是簡易、排版也不錯,不過,『Create a Signature 』沒有Instagram、YouTube,且版型不多,可能是缺點。
- 『Create a Signature 』目前免費,快來為自己的郵件裝扮一個美觀的簽名檔。

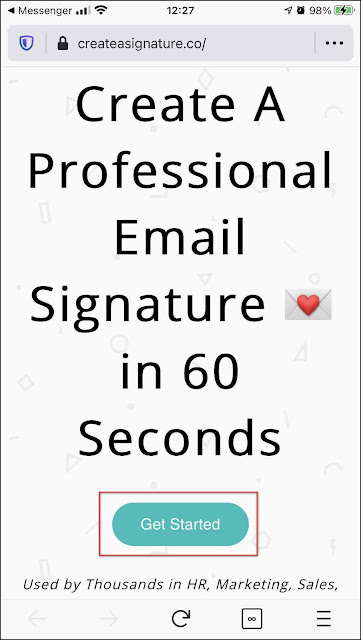

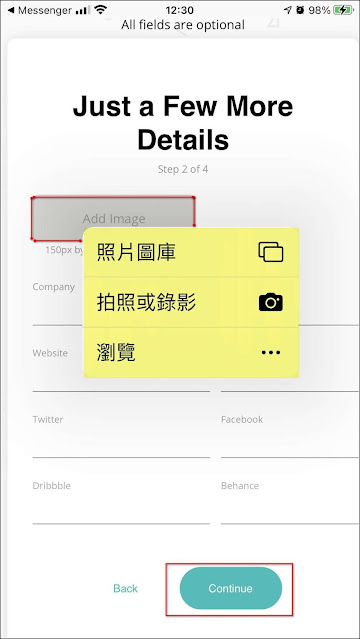
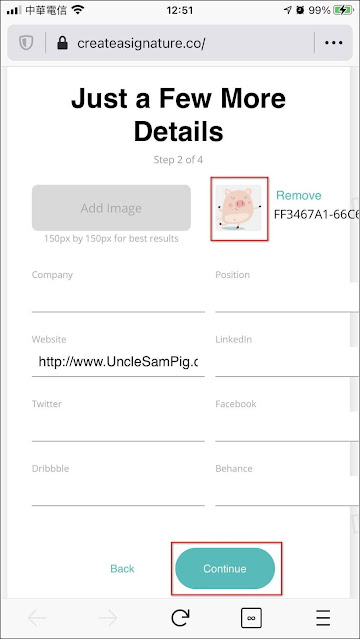

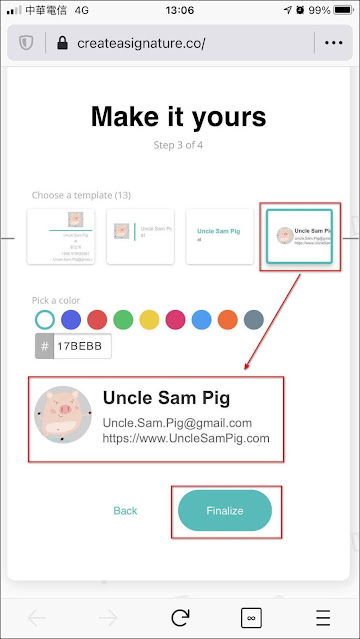


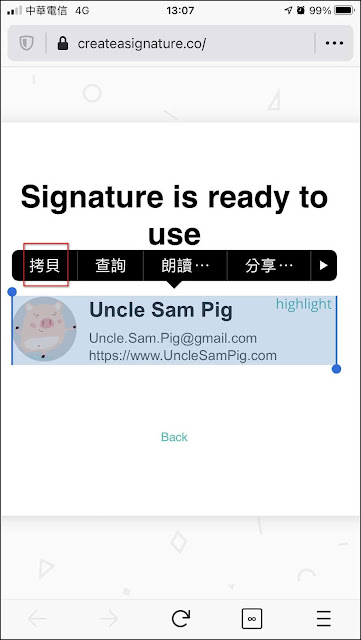
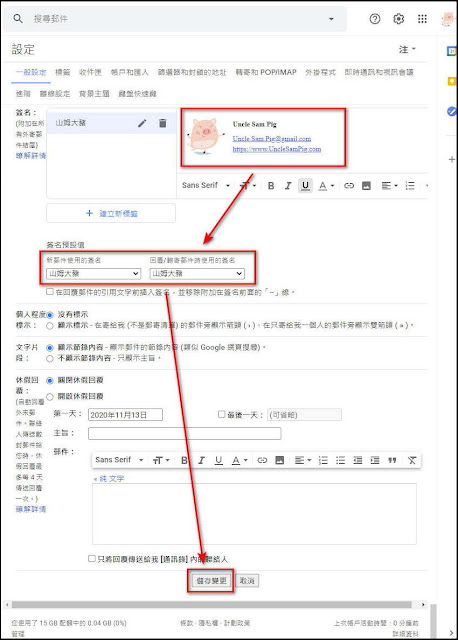











0 留言