最近,Google 終於把加上浮水印的功能加到「Google文件」中
,讓你迅速為「Google 文件」加上「浮水印」。
以下是在 「Google 文件」加上浮水印以及編輯、刪除「浮水印」與建立「浮水印」範本的使用心得筆記。

1️⃣
首先開啟你的「Google 文件」

2️⃣
點擊「插入」⇾ 「浮水印」

3️⃣
點擊紅框「選取圖片」

4️⃣
有多個來源位置的圖片供你選擇,此例選擇自本地端「上傳」,點擊「瀏覽」

5️⃣
挑選要做為「浮水印」的圖片後,點擊「開啟」

6️⃣
接著,「Google 文件」的右邊會開啟「浮水印」設置的側邊欄
你可以依序調整:
❶以數字表示(大小)程度:調整大小
❷勾選是否淡化
❸設定完成,點擊完成

7️⃣
點擊「完成」後,就可以在文件上看到剛剛設置的「浮水印」
(此時很淡很透明
XD,可使用下列方法編輯)
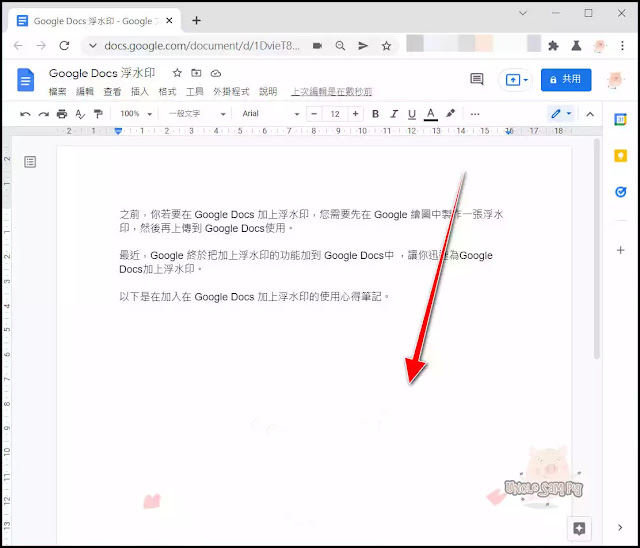
如果,你對上圖的調整不滿意,可透過底下的方式對「浮水印」進行編輯:
1️⃣
雙擊想調整的「浮水印」,會出現圖片編輯框

滑鼠拖曳圖片編輯框上的任一個節點,可以調整圖片的大小或位置

3️⃣
點擊工具列上的「圖片選項」按鈕 (紅框)

4️⃣
會開啟更細部的設定,包括:
❶大小和旋轉:
調整「浮水印」的大小或旋轉方向

❷位置:
❸重新設定顏色:
❹調整:
拖曳藍點點可調整「浮水印」透明度、亮度、對比
💯 這是編輯完成的「浮水印」文件
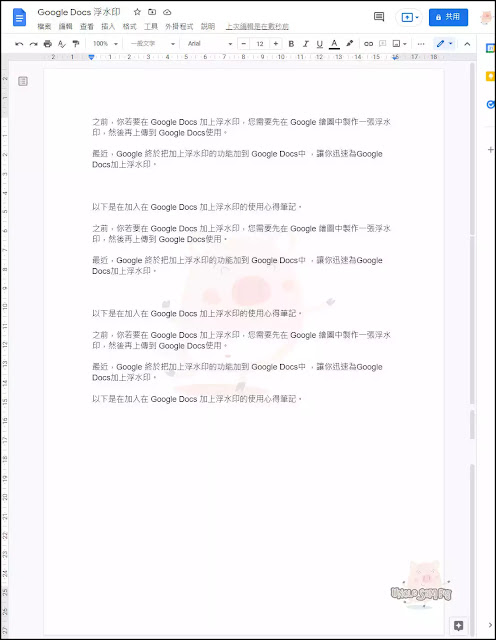
如果,你對上圖的調整不滿意或不需要放上浮水印,可透過底下的方式將「浮水印」刪除:
🍄方法一:
1️⃣
雙擊想刪除的「浮水印」後,點擊圖片編輯框左下方的「編輯浮水印」
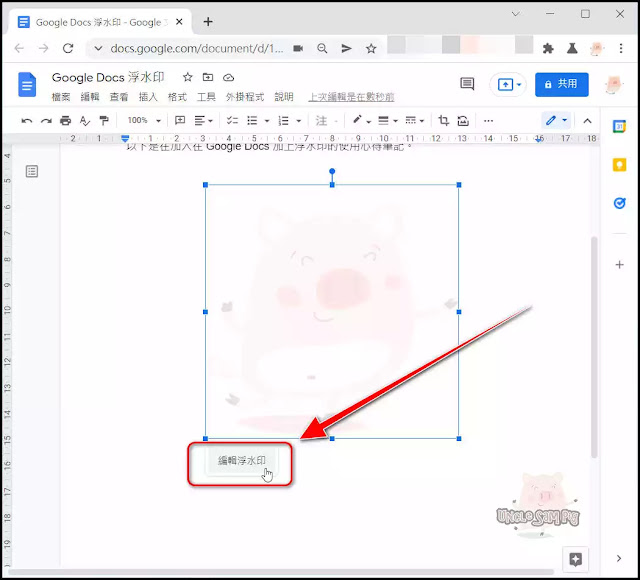
🍄方法二:
1️⃣
若你有將你個人或公司Logo、品牌設計圖製作成「浮水印」放在「Google 文件」中的需求,建議您為這個帶「浮水印」的「Google 文件」建立範本,方便日後套用。
以下是建立帶「浮水印」的「Google 文件」範本的步驟:
1️⃣
首先,開啟帶有「浮水印」的 Google 文件,依序點擊:
❶檔案⇾❷建立副本

2️⃣
3️⃣
這樣,帶「浮水印」的「Google 文件」範本就建立完成了。
你可以在「Google 文件」檔案清單中,找到這份範本。
以下是使用帶有「浮水印」 Google 文件範本的步驟:
1️⃣
首先,依序點擊:
❶檔案⇾❷新文件⇾❸使用範本

2️⃣
在開啟的「Google 文件」檔案清單中,找到並點擊剛剛那份帶有「浮水印」的「Google 文件」範本。
3️⃣
接著,使用這份範本建立新文件,依序點擊:
❶檔案⇾❷建立副本
4️⃣
新文件的名稱暫定為「Google Docs浮水印範本的副本」,點擊「確定」

5️⃣
即可以剛剛帶有「浮水印」的「Google 文件」範本建立新文件。
你打開該新文件後,即可:
- 修改文件的名稱(也可在上一步驟修改)
-
進一步編輯文件內容
若喜歡我的推薦,請多多以『本篇的網址』轉發分享。
或關注【山姆大豬學習筆記】的 Telegram
或訂閱【山姆大豬學習筆記】相關社群


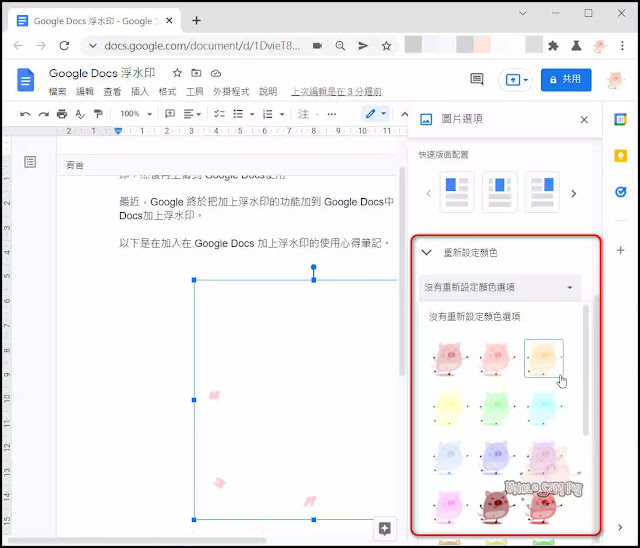
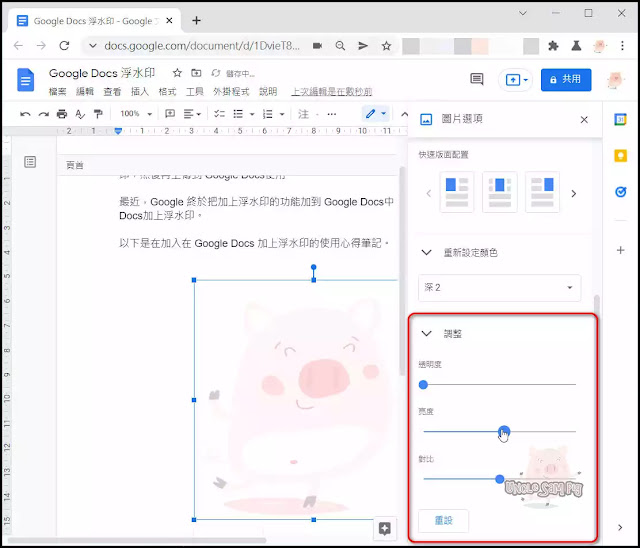
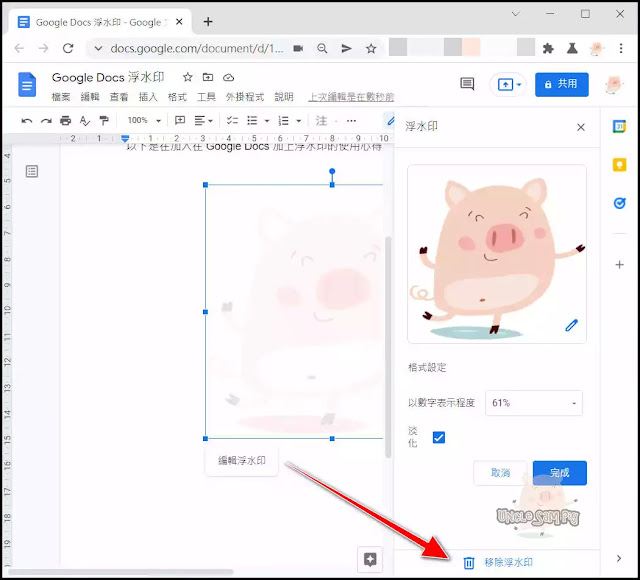
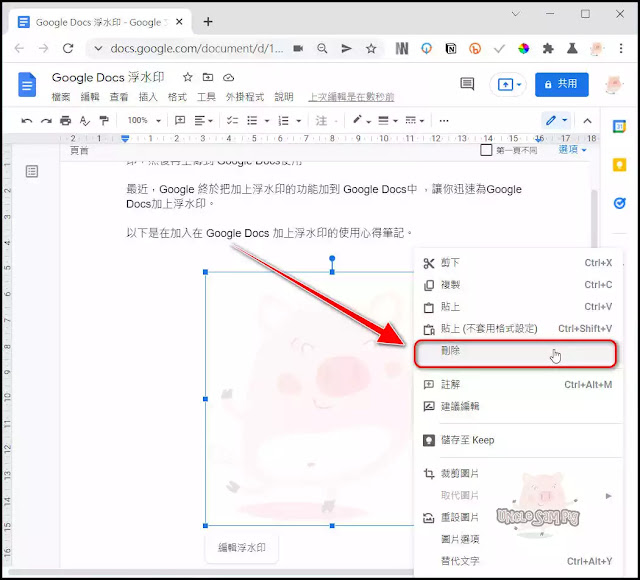
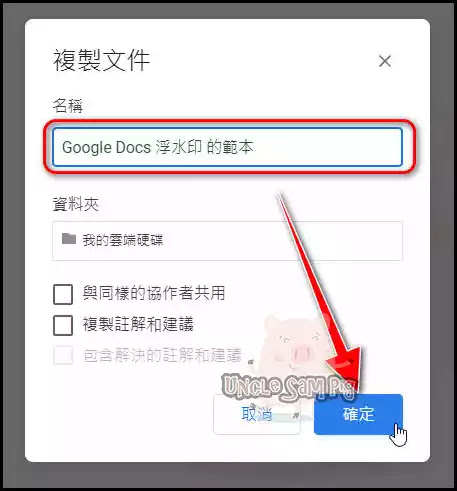















0 留言