更清楚的說就是,你有許多份Word文件,但有一部分內容都是一樣,如果,這些內容要有更動就得每份手動修改,可能就要改到天昏地暗、 天荒地老、海枯石爛。
但我們用這個小技巧, 事先輕鬆設定,日後,就可以一次搞定,不用每份Word文件都去修改。
但我們用這個小技巧, 事先輕鬆設定,日後,就可以一次搞定,不用每份Word文件都去修改。
(例如我在下圖右邊的Word檔內新增了紅框內的資料,左邊的Word檔也會自動新增。)

這是不是很棒呢?
如果,你有『批次更新或修改Word文件』的需求,可以試著考慮相同內容,用這樣的方式建立,日後修改,就方便了。以下,我就以『經濟部商業司』的資料為例:
一、建立原文件檔案,複製要自動更新或修改的文字:
⏩首先,新開一個Microsoft Word檔(下稱『原文件』),然後輸入要貼到其他Word文件中應用的文字。
二、開啟『參照文件』,『選擇性貼上(Paste Special)』要自動更新或修改的文字:
⏩接著,開啟你要參照的文件(下稱『參照文件』),在『參照文件』的:
①『常用』頁籤中
② 點選『貼上』下拉選項
③ 點選『選擇性貼上(Paste Special)』
①『貼上連結』
②『格式化文字(RTF)』
③『確定』

⏩這時,『原文件』複製的文字,就會以『連結』的方式被貼在『參照文件』上。

⏩這時,『原文件』複製的文字,就會以『連結』的方式被貼在『參照文件』上。
三、實際應用:於『原文件』新增文字內容,會自動更新或修改到『參照文件』:
⏩日後,如果我們要新增電話號碼,只要打開『原文件』,在原文件資料下新增以下『諮詢專線』。
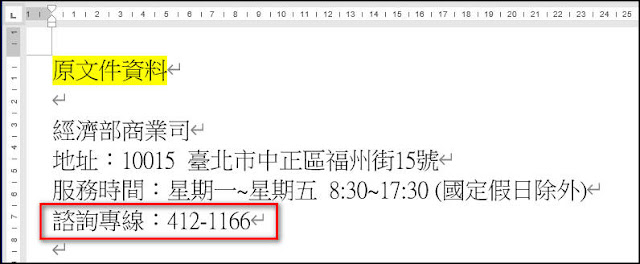
⏩對應的『參照文件』於開啟後,會自動彈出下列頁面讓你確認,點選『是』:

💬心得:
- 如果你有一些文件使用的是同一個內容資料且常會更新,我建議可以使用這個方法設定。
- 特別是重要報告,可以自動更新,真的可以剩下不少時間。
- 不知道Google 文件是否有這個功能,還蠻期待的 。

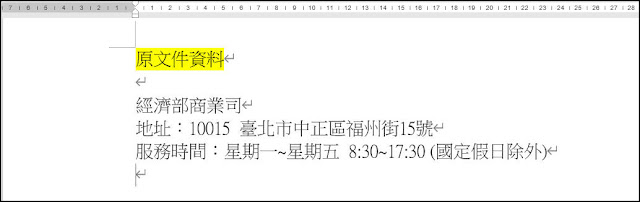



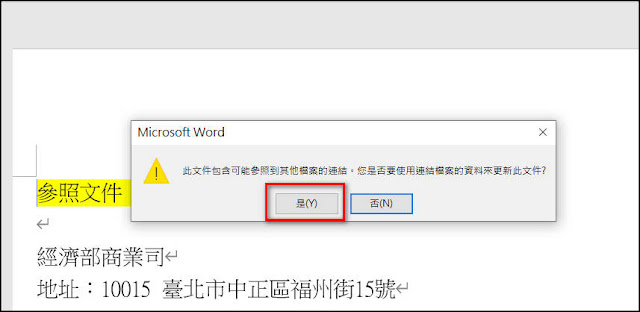











0 留言