這小技巧就是『替代文字』功能。
其實在Windows / Android 的一些輸入法上也有相同或類似或甚至更強的功能,必非iPhone獨有。
這功能就是我們可以在iPhone內建的鍵盤上設置『輸入碼』,日後只要輸入這些『輸入碼』就可以把與這些『輸入碼』連結的常用文字叫出來,省去你打一長串文字的時間。
例如,我把『ugm』設為『uncle.sam.pig@gmail.com』的『輸入碼』,未來我只要打上『ugm』就會帶出『uncle.sam.pig@gmail.com』候選字候選,相當方便。

如何設置 ? 其實很簡單。
⏩ 點選『一般』

⏩於『一般』頁面點選『鍵盤』
⏩於『鍵盤』頁面點選『替代文字』
⏩接著輸入字詞(uncle.sam.pig@gmail.com)以及輸入碼(ugm)後,點選『儲存』

⏩這樣就完成一個替代文字的設定,你可以陸續再設定其它的替代文字。

⏩開啟備忘錄做測試,你只要輸入『ugm』,

⏩這樣就完成一個替代文字的設定,你可以陸續再設定其它的替代文字。

⏩開啟備忘錄做測試,你只要輸入『ugm』,
就會出現『uncle.sam.pig@gmail.com』的字詞讓你選擇。

⏩點選上列的候選字詞後就會自動替代你輸入的文字。
⏩直接點選要編輯的替代文字

⏩修改字詞或輸入碼後,點選『儲存』即可。

刪除替代文字
兩種方式:
方式一:
⏩①點按住要刪除替代文字向左滑、②點選『刪除』即可。

方式二:
⏩於替代文字頁面,點選左下角的『編輯』
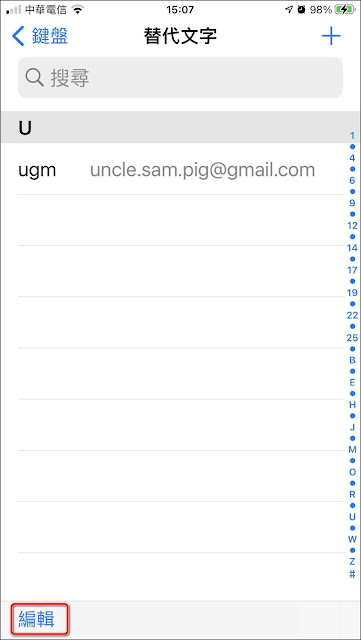
⏩點擊『⛔』即可。

💬心得:
-
替代文字的功能確實可以讓我們節省不少輸入文字的時間。
-
我建議可以把常用的電話、地址、公司名稱或資料...建立對應的輸入詞,這樣就能快速提供出去。XD
-
替代文字的缺點之一是目前無法正確呈現『斷行』的字詞。
若您有其他看法,歡迎留言討論。
或關注【Telegram:https://t.me/UncleSamPig】
或加入「山姆大豬」LINE 社群! https://line.me/ti/g2/qQ-jxynbFG-SB5jabzuX_w
替代文字的功能確實可以讓我們節省不少輸入文字的時間。
我建議可以把常用的電話、地址、公司名稱或資料...建立對應的輸入詞,這樣就能快速提供出去。XD
替代文字的缺點之一是目前無法正確呈現『斷行』的字詞。
⚡延伸閱讀:
- 讓你輕鬆快速瀏覽iPhone App 的 iOS 14『隱藏版』小技巧
- iPhone小技巧:一次選取多張照片,快速分享、刪除、建立相簿
- 『Sticky Widgets』讓你在iPhone主畫面上放置便利貼,一樣要iOS 14以上才能服用
- 如何將『Gmail』App 設置為『iPhone』上的『預設郵件App』
- 如何將『Chrome』App 設置為『iPhone』上的『預設瀏覽器App』
- Create a Signature:只要四個步驟,幫iPhone的『郵件』App 生成一個簡約美觀的簽名檔 (Gmail 也適用)
- 如何把『LINE』內建瀏覽器更換為iPhone預設的瀏覽器
- 如何在iPhone主畫面上,建立LINE的常用聯絡人清單,一鍵快撥Line電話
- 運用iPhone內建的捷徑功能,輕鬆拍攝或製作GIF動畫
- iPhone或iOS行事曆中毒!! 輕鬆的解毒方式!!
- iPhone設定Safari自動關閉標籤頁,讓Safari自動關閉分頁的優點和方法
- 請問 『Wi-Fi 密碼』是什麼?iOS『分享 WiFi 密碼』的功能讓你的iPhone/iPod 快速分享『WiFi 密碼』
- 讓iPhone、Android手機用戶掃描『WiFi QR Code』直接登入『WiFi』無線網路。祝店家網速暢通、生意興隆。
- 不再是『從我的iPhone傳送』了:只要幾個步驟,給 iPhone的『郵件』App 一個『專業級』的郵件簽名檔 (Gmail 也適用)
- iOS14 可設定App只能存取你選定的照片,讓隱私更安全

















0 留言