由於PDF檔有在不同平台上便於傳輸以及閱讀的特性,所以,越來越受重視以及使用,不管是公務上、私人使用上都越來越普及。
最近,因為有將iPhone手機內照片轉成PDF檔以及臨時要將iPhone內特定文件轉成PDF檔的需求,因此,就將我目前知道的幾個在iPhone上將圖片、照片或文件轉換或製作成PDF檔的方法及操作步驟記錄下來備忘。
最近,因為有將iPhone手機內照片轉成PDF檔以及臨時要將iPhone內特定文件轉成PDF檔的需求,因此,就將我目前知道的幾個在iPhone上將圖片、照片或文件轉換或製作成PDF檔的方法及操作步驟記錄下來備忘。
如果您有將文件或照片轉成PDF檔的需求,可以參考這篇心得筆記,使用iPhone內建的功能即可,不用安裝App。

首先要記錄的是iPhone
『備忘錄』App的『掃描文件』功能。這個『掃描文件』的功能,有點像『掃描器』,可以一次把單張或多張照片很快地掃描起來,若掃描歪了,它有自動幫你把文件或照片拉平轉正的功能,這是非常方便的。若你有臨時或緊急要用手機製作一份PDF檔真的非得試試這個功能,不用下載其他App。
2️⃣
於新開的備忘錄文件中,點擊『相機』圖示
於新開的備忘錄文件中,點擊『相機』圖示

3️⃣
於彈出的選單中點擊『掃描文件』
於彈出的選單中點擊『掃描文件』
PS.
你也可以在這裡點擊『選擇照片或影片』、『拍照或錄影』,會開啟iPhone的相機或照片讓你拍攝或挑選照片,只不過,無法自動抓取修正。
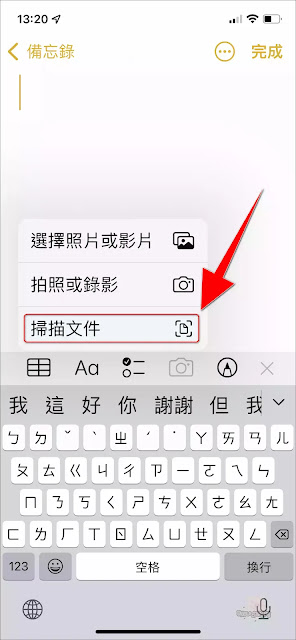
4️⃣
將手機螢幕鏡頭框對準要掃描的文件
將手機螢幕鏡頭框對準要掃描的文件

5️⃣
接著,「掃描文件」功能就會自動偵測紙張的大小、文件的範圍並抓取修正。
接著,「掃描文件」功能就會自動偵測紙張的大小、文件的範圍並抓取修正。
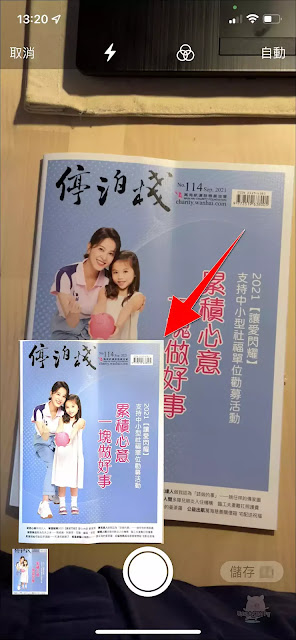
6️⃣
若你沒有其他文件要加入這個PDF檔,點擊『儲存』
若你沒有其他文件要加入這個PDF檔,點擊『儲存』

7️⃣
然後為這個PDF檔命名後,點擊『完成』,就完成PDF檔就製作了。
然後為這個PDF檔命名後,點擊『完成』,就完成PDF檔就製作了。

若你想要把這個PDF檔(掃描的文件)分享給別人,可以下列兩種方式進行:
一、以列印方式進行
1️⃣
若你想要把這個PDF檔(掃描的文件)分享給別人或儲存或列印,只要單擊該掃描的文件
若你想要把這個PDF檔(掃描的文件)分享給別人或儲存或列印,只要單擊該掃描的文件
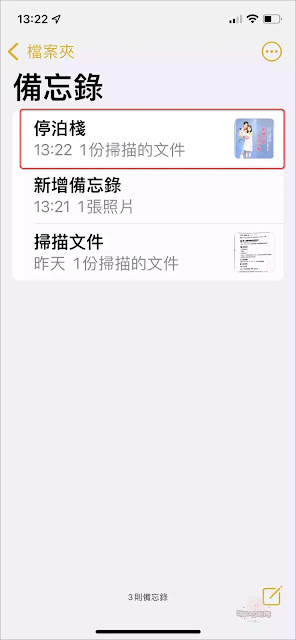
2️⃣
於PDF檔文件內點擊右上角紅框的圖示
於PDF檔文件內點擊右上角紅框的圖示

3️⃣
於選單中,點擊『列印』
於選單中,點擊『列印』

4️⃣
如下圖:
如下圖:
若你有安裝印表機,則可以選擇對應的印表機將這個PDF檔直接列印到該印表機印出。
但若你沒有設定印表機,可以使用以下步驟將該PDF檔輸出或分享或做其他使用。
請接著於彈出的頁面依序:
① 點擊右上角的『列印』
② 選擇以那一種方式『列印』(此例選擇列印【分享】給Line聯絡人)
你也可以選擇使用AirDrop、訊息...方式『列印』這個PDF檔案。

5️⃣
接著輸入列印【分享】的訊息:
接著輸入列印【分享】的訊息:

6️⃣
輸入訊息後,點擊『分享』
輸入訊息後,點擊『分享』

7️⃣
對方的Line即可看到你列印分享的PDF檔。
對方的Line即可看到你列印分享的PDF檔。

二、以傳送副本方式進行:
1️⃣
除了上面「列印」的方法外,你也可長按該掃描檔
除了上面「列印」的方法外,你也可長按該掃描檔
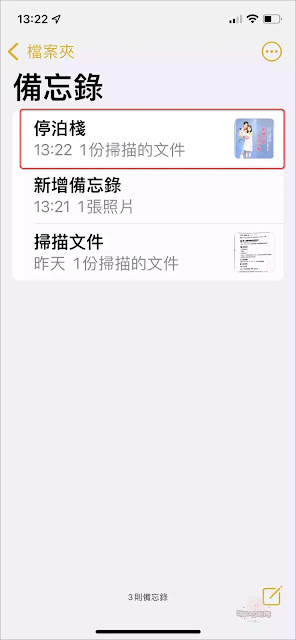
2️⃣
於彈出的選單中選擇『傳送副本』
於彈出的選單中選擇『傳送副本』

3️⃣
選擇要以那一種方式『傳送副本』,可以用AirDrop、傳訊息、Messenger...方式。
(此例以LINE『傳送副本』給UncleSamPig)
黃色塊是其他選項,可試看看。
比方說:你若想要對文件加上簽名檔,可以點擊『標示』後進行操作。
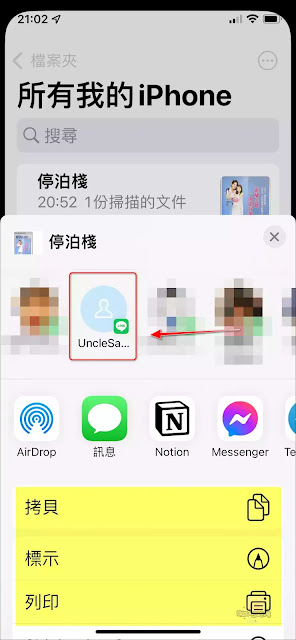
4️⃣
接著無論是否有輸入訊息,點擊『分享』,即可將PDF檔傳送給對方。
接著無論是否有輸入訊息,點擊『分享』,即可將PDF檔傳送給對方。

以下是UncleSamPig收到的PDF檔案。

除了使用「備忘錄」App的掃描文件功能製作PDF檔外,你可以使用iPhone分享選單內的『列印』來將任何App的圖文或網頁輸出成PDF檔,只不過沒有自動拉平轉正的功能。
以下就記錄幾個大家比較會常用到的App生成Pdf檔的方式以及步驟:
iPhone的相機App和照片App是每個人每天都要用上不少次的App,你可直接使用相機拍照或在照片中單選或多選照片或圖片
來生成PDF:
1️⃣
首先選取照片後,點擊左下角的「分享」圖示
首先選取照片後,點擊左下角的「分享」圖示

2️⃣
接著於「分享列表清單」中找到並選擇「列印」
接著於「分享列表清單」中找到並選擇「列印」

3️⃣
於「列印選項」視窗右上角,再次點擊「列印」
於「列印選項」視窗右上角,再次點擊「列印」

4️⃣
照片(圖片)就會被轉換成PDF檔。
照片(圖片)就會被轉換成PDF檔。
你可下載儲存或透過Gmail、通訊軟體 Line、WhatsApp...、社群軟體
Facebook、Instagram...分享出去。
以下是輸入分享訊息並點擊「分享」後,透過Line分享給UncleSamPig。

以下是UncleSamPig收到訊息以及PDF檔後的頁面顯示。
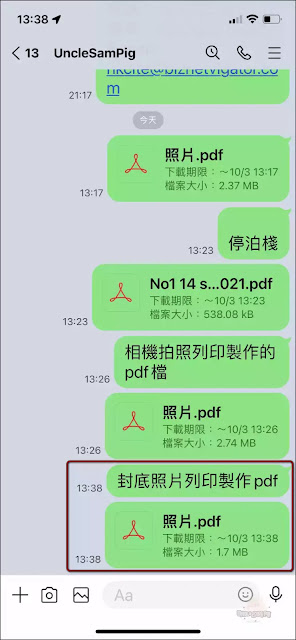 1️⃣
1️⃣ 首先找到要製作成PDF的網頁,點擊右上角的「分享」圖示
2️⃣
接著於「分享列表清單」中找到並選擇「列印」
接著於「分享列表清單」中找到並選擇「列印」
3️⃣
於「列印選項」視窗右上角,再次點擊「列印」
於「列印選項」視窗右上角,再次點擊「列印」
4️⃣
該網頁就會被轉換成PDF檔。
該網頁就會被轉換成PDF檔。
你可下載儲存或透過Gmail、通訊軟體 Line、WhatsApp...、社群軟體
Facebook、Instagram...分享出去。
以下是輸入分享訊息並點擊「分享」後,透過Line將該PDF檔分享給UncleSamPig。
以下是UncleSamPig收到訊息以及PDF檔後的頁面顯示。

更新:
以下彙整了為iOS的幾個主流App(GmailWhatApp、Line、Gmail、Chrome、Edge、備忘錄...)
的PDF文件簽名的方式,請參考。(以iPhone為例)
若喜歡我的推薦,請多多以『本篇的網址』轉發分享。
或關注【山姆大豬學習筆記】的 Telegram
或訂閱【山姆大豬學習筆記】相關社群

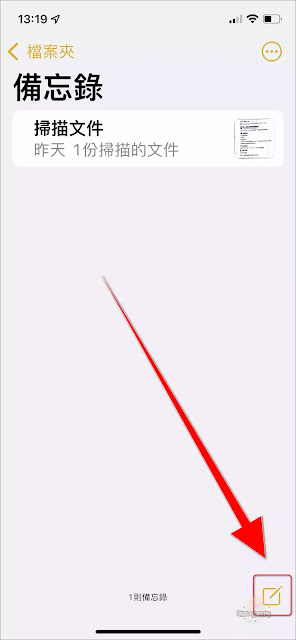

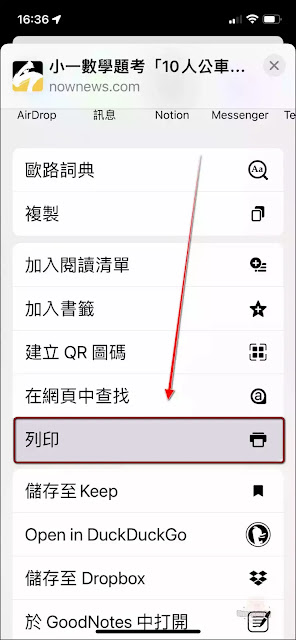













0 留言