使用 iPhone
內建工具生成PDF檔以及分享、儲存的幾個方法,免安裝第三方軟體


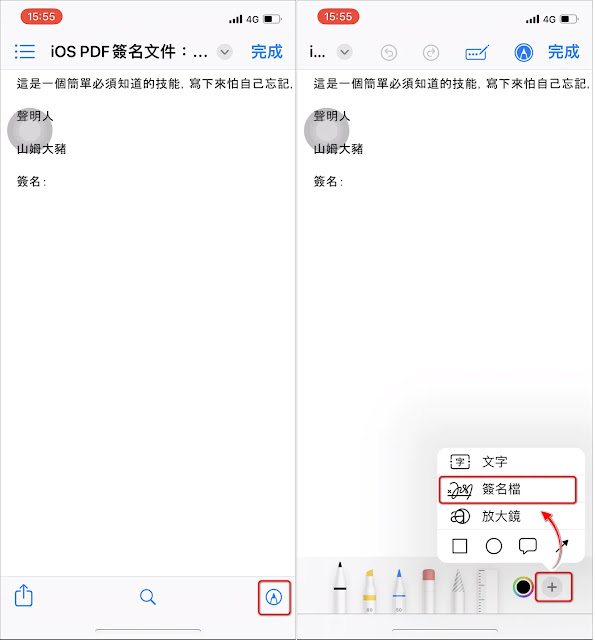








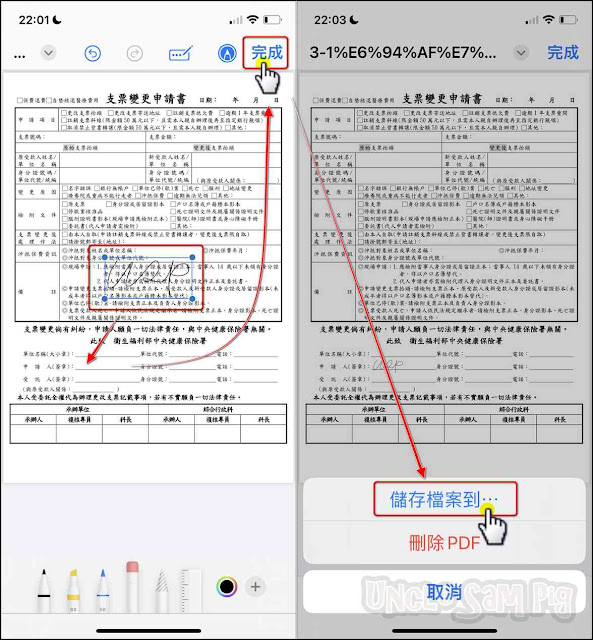


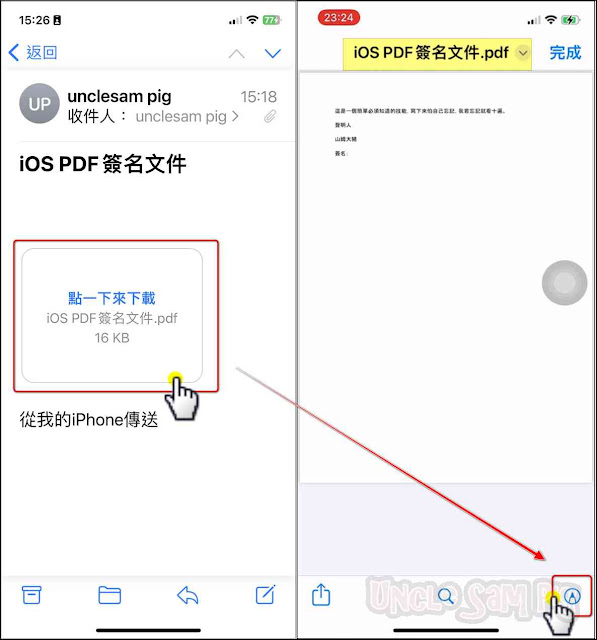

於「簽名檔」選單中點擊之前已儲存的「簽名」(此例選擇「Usp」)
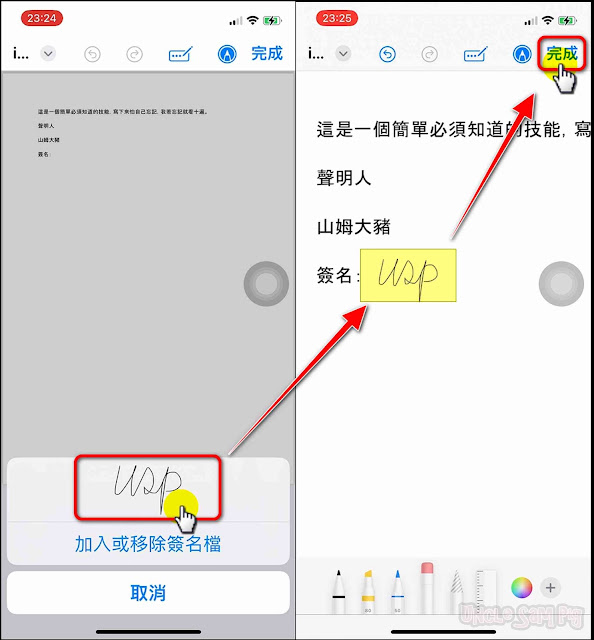
於彈出的選單中選取任一選項(本例選取「全部回覆」),就會回到該郵件中。


首先,在iPhone開啟 「備忘錄」,打開要簽名的 PDF。

Step 2
點擊並打開該 PDF 後,點擊「分享」圖示

Step 3
於「分享列表」中選取「標記」後,再點擊「標記工具列」上的「+」
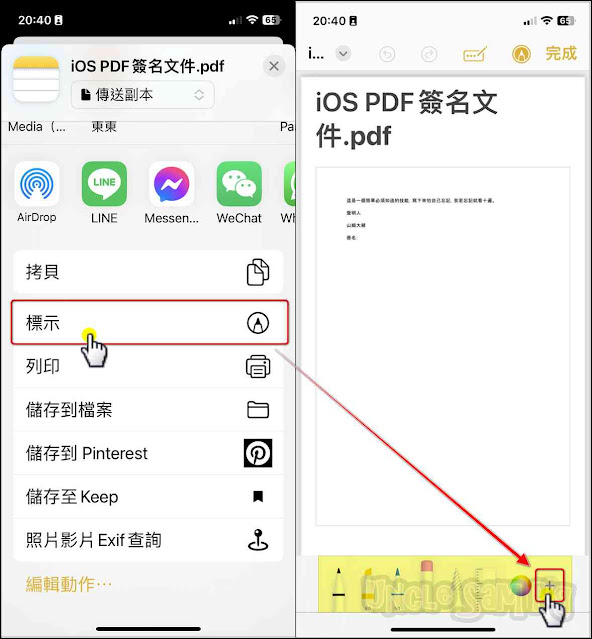
Step 4
於彈出的選單中點擊「簽名檔」後,再點擊之前已儲存的「簽名」(此例選擇「Usp」)

Step 5
接者,該簽名就會被置放在PDF上,您可用手指將其拖動到需要簽名的位置以及按住簽名檔周邊的四個角來調整簽名的大小。
大小、位置調整好:

確認位置後,點擊「儲存」即可將檔案儲存到iCloud或你在iPhone/iPad上指定的位置。




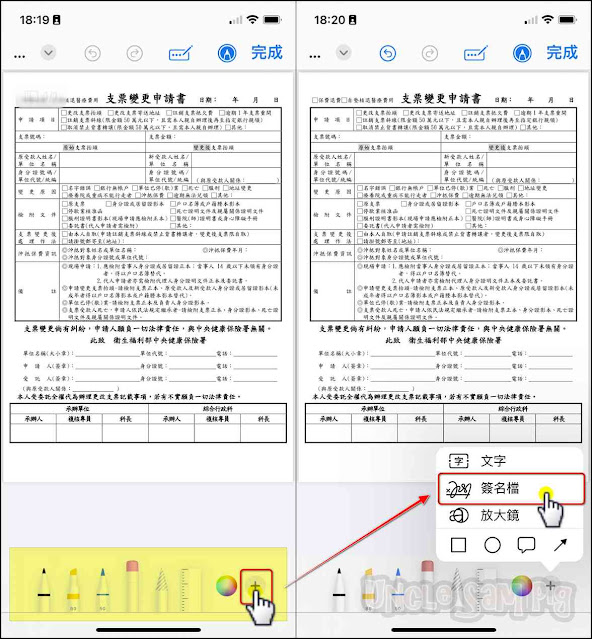


接者,該簽名就會被置放在PDF上。您可用手指將其拖動到需要簽名的位置以及用手指按住簽名檔周邊的四個角來調整簽名的大小。

Step 1
首先,點擊「Line」內的PDF文件,於次一頁面下方點擊「鉛筆」圖示


Step 3
點擊之前已儲存的「簽名」(此例選擇「Usp」)

於彈出的選單中選取「儲存到檔案」

 如果你要在「WhatsApp」為PDF檔簽名,簽署的步驟可參考以下步驟。
如果你要在「WhatsApp」為PDF檔簽名,簽署的步驟可參考以下步驟。
Step 1
首先,點擊「WhatsApp」內的PDF文件,於次一頁面下方點擊「鉛筆」圖示

首先,在本篇心得的任一APP中開啟PDF文件,此例是在備忘錄中開啟PDF檔後,點擊「鉛筆」圖示,開啟「標記工具列」
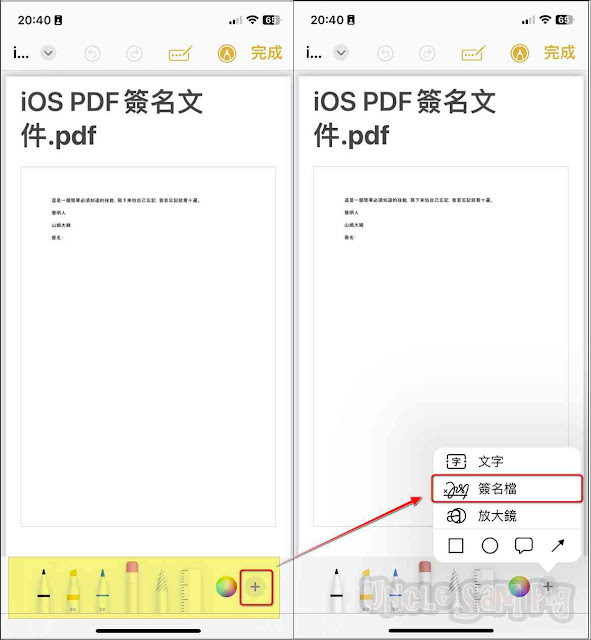
點擊「簽名」後,你可以依據需求新增或刪除簽名。
如果你之前有建立過簽名檔,它就會出現在此處。



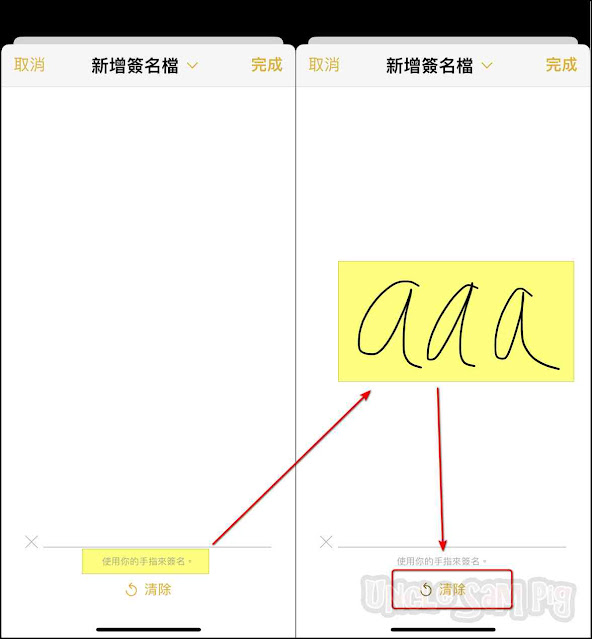





把常用的PDF簽名方式做了一些紀錄,每個APP對PDF的簽名大同小異不困難,提供各位參考。
若您有其他看法,歡迎留言討論。
若喜歡我的推薦,請多多以『本篇的網址』轉發分享。
或關注【山姆大豬學習筆記】的 Telegram
或訂閱【山姆大豬學習筆記】相關社群
而在手機上運用各類App對PDF檔簽名的需求也越來越多,比方說,為保險單的PDF檔或是各類的申請單簽名...。
要如何在iOS上的iPhone/iPad上的PDF簽名呢?
除了透過第三方APP,例如:Adobe
Acrobat....,還可使用iOS內建的「標記工具列」工具來為PDF簽名。
這次就來彙整如何在
iOS的幾個主流App(Gmail、WhatsApp、Line、Gmail、Chrome、Edge、備忘錄...)
為PDF文件簽名。(以iPhone為例)

Step 1
點擊「檔案」App,接著找到並點擊要簽名的PDF檔。

Step 2
點擊螢幕下方的「標記(鉛筆)」圖示開啟「標記工具列」,接著點擊「標記工具列」右下角的「+」圖示,在彈出的選單中點擊「簽名檔」。
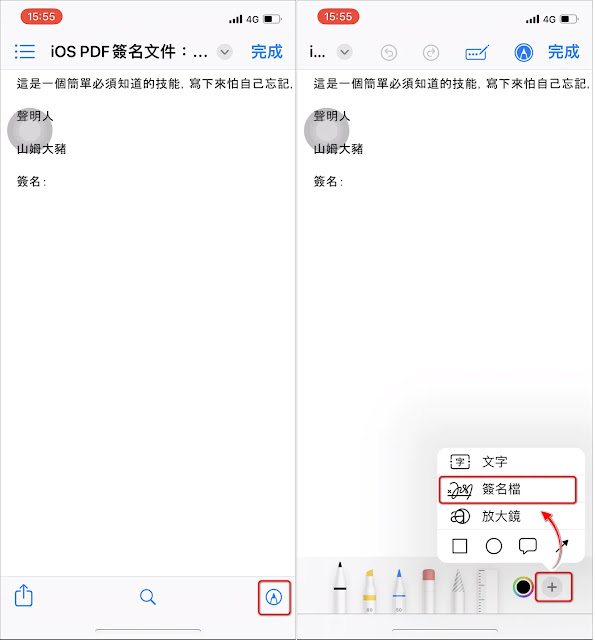
Step 3
已有簽名單:
可直接選取想要加到PDF的簽名檔。
沒有任何簽名檔:
若沒有任何簽名,可以直接用手指或其他方式在空白處寫你的簽名。
如果寫得不好,可以點擊「清除」重新開始書寫。

Step 4
書寫前或書寫完畢,你都可以點擊「新增簽名檔」為剛剛的簽名檔定義「標籤」,方便為「簽名檔」歸類。但也可以不定義。

Step 5
簽名檔確認正確後,點擊右上角的「完成」,即可將簽名加到PDF上。

Step 6
簽名加到 PDF 檔後,您可用手指將其拖動到需要簽名的位置以及用手指按住簽名檔周邊的四個角來調整簽名的大小。
大小、位置調整好:
①
點擊螢幕上方的「完成」,這樣簽名就會被「儲存」到PDF檔中。
(這個簽名也會被「儲存」到你的「簽名檔」中,下次若要使用,直接選取即可)
本篇心得下方有更具體的管理簽名檔方式,請參考:

②
或是點擊PDF檔名右方的「V」,於下拉清單中,選擇「分享、儲存到檔案、鎖定PDF、列印」的動作。

如果你需要在 Safari 瀏覽器內開啟的PDF檔上簽名,可參考以下步驟。
例如我們要連上以下網站,為一個PDF檔簽名。
Step 1
首先,點擊並開啟PDF文件,點擊PDF文件下方的「分享」圖示

Step 2
於「分享列表」中點擊「標示」後,點擊「標記工具列」(黃色塊) 右下角的「+」圖示
於「分享列表」中點擊「標示」後,點擊「標記工具列」(黃色塊) 右下角的「+」圖示

Step 3
在彈出的選單中點擊「簽名檔」,再點擊之前已儲存的「簽名」(此例選擇「Usp」)
在彈出的選單中點擊「簽名檔」,再點擊之前已儲存的「簽名」(此例選擇「Usp」)

Step 4
簽名加到 PDF 檔後,可用手指將其拖動到需要簽名的位置以及按住簽名檔周邊的四個角來調整簽名的大小。
簽名加到 PDF 檔後,可用手指將其拖動到需要簽名的位置以及按住簽名檔周邊的四個角來調整簽名的大小。
大小、位置調整好:
①
點擊螢幕上方的「完成」,於彈出的選單中選取「儲存檔案到…」
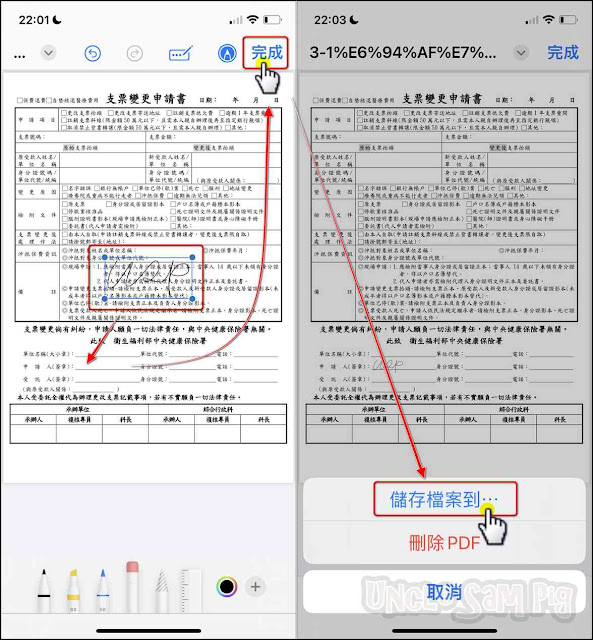
選定要儲存的位置後點擊「儲存」即可將檔案儲存到您的 iCloud 或
iPhone/iPad指定的位置。

如果要為「郵件」App中的PDF文件簽名,可按以下步驟操作:
Step 1
首先,在iPhone開啟「郵件」App,打開包含 PDF 的電子郵件。
首先,在iPhone開啟「郵件」App,打開包含 PDF 的電子郵件。

Step 2
於郵件內的PDF上點擊「點一下來下載」,接著於開啟的PDF文件下方點擊「鉛筆」圖示
於郵件內的PDF上點擊「點一下來下載」,接著於開啟的PDF文件下方點擊「鉛筆」圖示
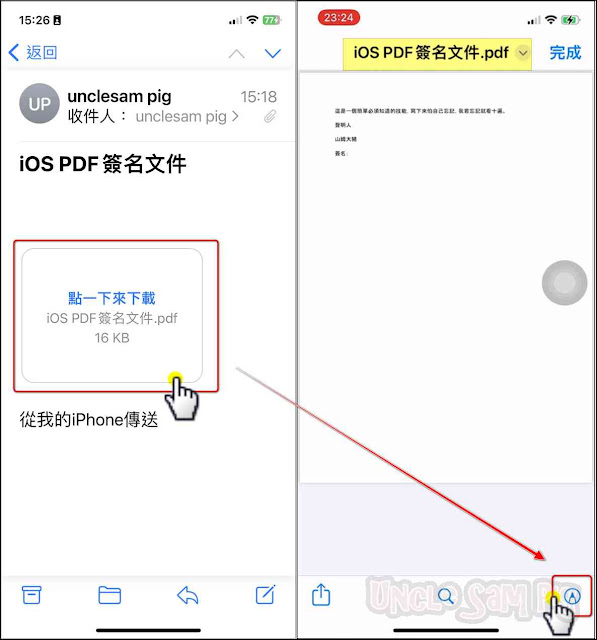
Step 3
於「標記工具列」上點擊「+」,並於彈出的選單中點擊「簽名檔」
於「標記工具列」上點擊「+」,並於彈出的選單中點擊「簽名檔」

Step 4
於「簽名檔」選單中點擊之前已儲存的「簽名」(此例選擇「Usp」)
接者,該簽名就會被置放在PDF上,可用手指將其拖動到需要簽名的位置以及按住簽名檔周邊的四個角來調整簽名的大小。
大小、位置調整好:
①
點擊螢幕右上方的「完成」,這樣簽名就會被「儲存」到PDF檔中
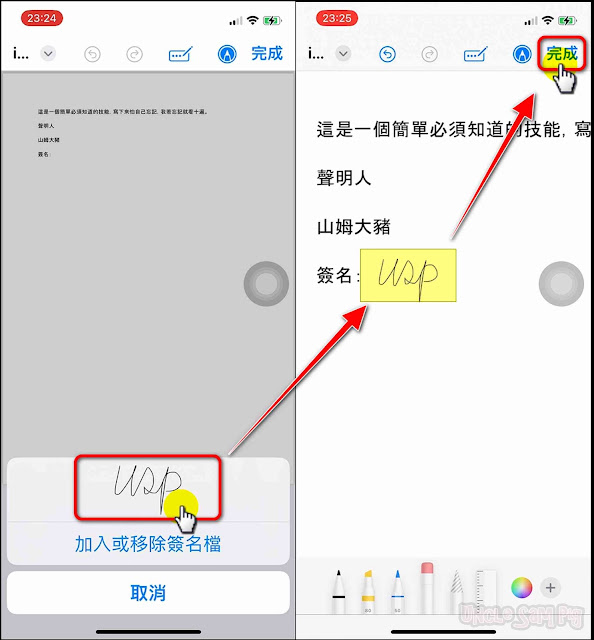
於彈出的選單中選取任一選項(本例選取「全部回覆」),就會回到該郵件中。
確認郵件沒問題後,點擊右上角的「傳送」鍵即可將簽名後的PDF檔隨郵件發送出去。

②
或是點擊PDF檔名右方的「V」,於下拉清單中,選擇「分享、儲存到檔案、鎖定PDF、列印」的動作。

Step 1
首先,在iPhone開啟 「備忘錄」,打開要簽名的 PDF。

Step 2
點擊並打開該 PDF 後,點擊「分享」圖示

Step 3
於「分享列表」中選取「標記」後,再點擊「標記工具列」上的「+」
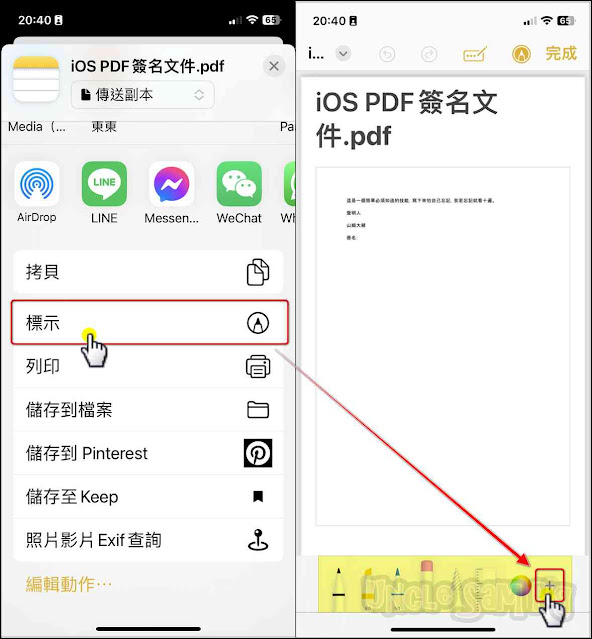
Step 4
於彈出的選單中點擊「簽名檔」後,再點擊之前已儲存的「簽名」(此例選擇「Usp」)

Step 5
接者,該簽名就會被置放在PDF上,您可用手指將其拖動到需要簽名的位置以及按住簽名檔周邊的四個角來調整簽名的大小。
大小、位置調整好:
①
點擊螢幕右上方的「完成」,於彈出的選單中選取「儲存檔案到…」

確認位置後,點擊「儲存」即可將檔案儲存到iCloud或你在iPhone/iPad上指定的位置。

②
或是點擊PDF檔名右方的「V」,於下拉清單中,選擇「分享、儲存到檔案、鎖定PDF、列印」的動作。

如果你要在Chrome或Edge
瀏覽器內開啟的PDF檔上簽名,簽署的步驟與「Safari」稍微不同,你可參考以下步驟。
例如我們要連上以下網站,為一個PDF檔簽名。
Step 1
首先,點擊PDF文件,於次一頁面下方點擊「下載」
首先,點擊PDF文件,於次一頁面下方點擊「下載」

Step 2
接著,點擊「於其他應用程式中開啟...」,然後於彈出的選單中點擊「標示」
接著,點擊「於其他應用程式中開啟...」,然後於彈出的選單中點擊「標示」

Step 3
點擊「標記工具列」右下角的「+」圖示,在彈出的選單中點擊「簽名檔」
點擊「標記工具列」右下角的「+」圖示,在彈出的選單中點擊「簽名檔」
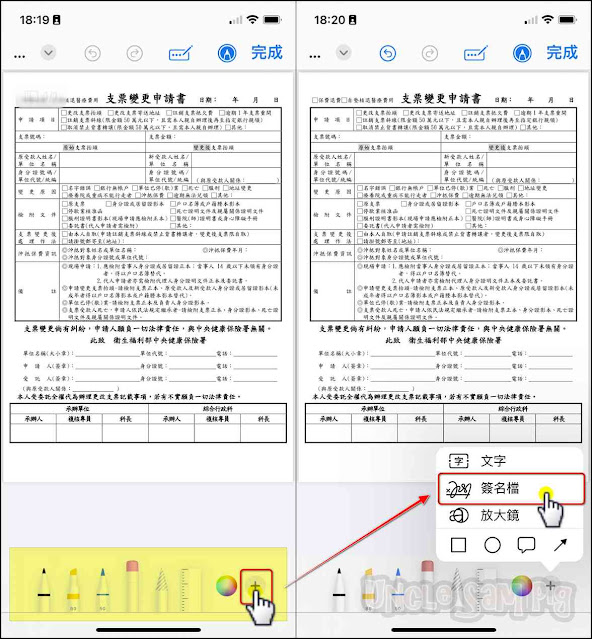
Step 4
點擊之前已儲存的「簽名」(此例選擇「Usp」)
點擊之前已儲存的「簽名」(此例選擇「Usp」)
該簽名加到 PDF 檔後,您可用手指將其拖動到需要簽名的位置以及用手指按住簽名檔周邊的四個角來調整簽名的大小。
大小、位置調整好,點擊螢幕上方的「完成」。

Step 5
於彈出的選單中選取「儲存到檔案」
於彈出的選單中選取「儲存到檔案」
選定要儲存的位置後點擊「儲存」即可將檔案儲存到iCloud或你在iPhone/iPad上指定的位置。

Step 3
於彈出的「分享列表」中選取「標記」以開啟「標記工具列」。
於彈出的「分享列表」中選取「標記」以開啟「標記工具列」。
Step 5
接者,該簽名就會被置放在PDF上。您可用手指將其拖動到需要簽名的位置以及用手指按住簽名檔周邊的四個角來調整簽名的大小。
大小、位置調整好,點擊螢幕右上方的「完成」,這樣簽名就會被「儲存」到PDF檔中,接著:
① 點擊右上角的「完成」

於彈出的選單中選取「儲存到檔案」
選定要儲存的位置後點擊「儲存」即可將檔案儲存到iCloud或你在iPhone/iPad上指定的位置。
Step 1
首先,點擊「Line」內的PDF文件,於次一頁面下方點擊「鉛筆」圖示

Step 2
點擊「標記工具列」右下角的「+」圖示,在彈出的選單中點擊「簽名檔」
點擊「標記工具列」右下角的「+」圖示,在彈出的選單中點擊「簽名檔」

Step 3
點擊之前已儲存的「簽名」(此例選擇「Usp」)
該簽名加到 PDF 檔後。您可用手指將其拖動到需要簽名的位置以及用手指按住簽名檔周邊的四個角來調整簽名的大小。
大小、位置調整好:
大小、位置調整好:
①
點擊螢幕上方的「完成」。

於彈出的選單中選取「儲存到檔案」
選定要儲存的位置後點擊「儲存」即可將檔案儲存到iCloud或你在iPhone/iPad上指定的位置。

②
你也可以點擊PDF檔名右方的「V」,於下拉清單中,選擇「分享、儲存到檔案、鎖定PDF、列印」的動作。
你也可以點擊PDF檔名右方的「V」,於下拉清單中,選擇「分享、儲存到檔案、鎖定PDF、列印」的動作。

Step 1
首先,點擊「WhatsApp」內的PDF文件,於次一頁面下方點擊「鉛筆」圖示
點擊之前已儲存的「簽名」(此例選擇「Usp」)
將該簽名加到 PDF 檔後,您可用手指將其拖動到需要簽名的位置以及用手指按住簽名檔周邊的四個角來調整簽名的大小。
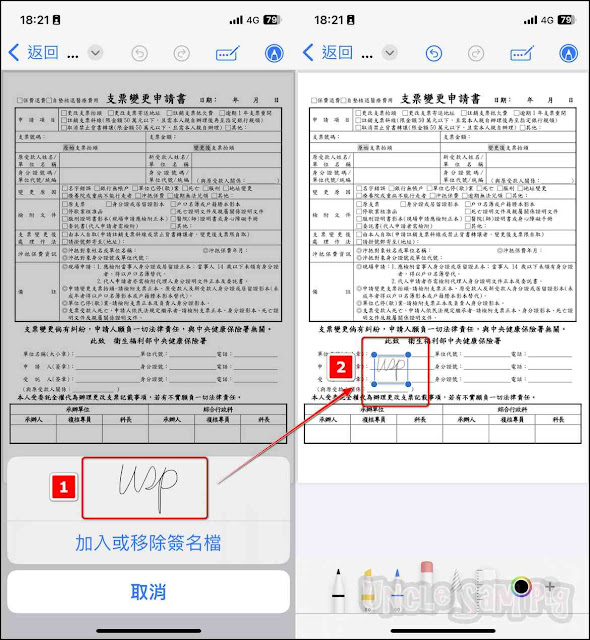
Step 4
調整好大小、位置後,點擊PDF檔名右方的「V」,於下拉清單中,選擇「分享、儲存到檔案、鎖定PDF、列印」的動作。
將該簽名加到 PDF 檔後,您可用手指將其拖動到需要簽名的位置以及用手指按住簽名檔周邊的四個角來調整簽名的大小。
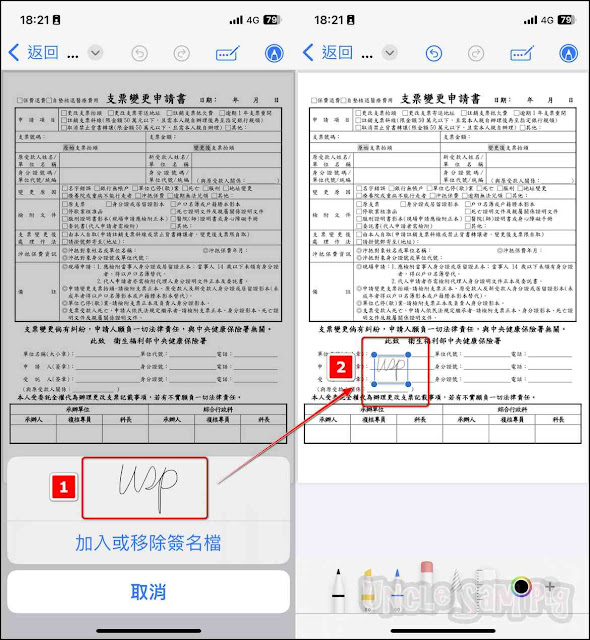
Step 4
調整好大小、位置後,點擊PDF檔名右方的「V」,於下拉清單中,選擇「分享、儲存到檔案、鎖定PDF、列印」的動作。

您可以依以下步驟使用「標記工具列」讓你加入多個常用的簽名檔或刪除不需用簽名檔:
Step 1
首先,在本篇心得的任一APP中開啟PDF文件,此例是在備忘錄中開啟PDF檔後,點擊「鉛筆」圖示,開啟「標記工具列」
接著,點擊「標記工具列」上的「+」,再於彈出的選單中點擊「簽名檔」(Signature)。
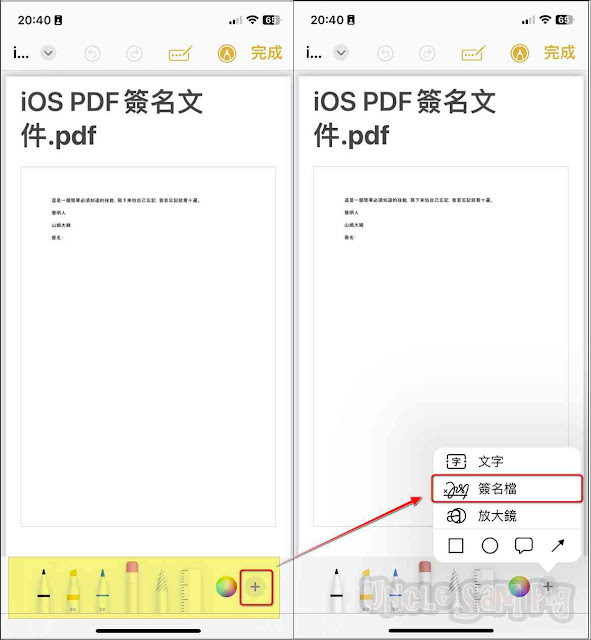
Step 2
點擊「簽名」後,你可以依據需求新增或刪除簽名。
新增簽名檔:
如果你之前有建立過簽名檔,它就會出現在此處。
點擊任一簽名檔就可加到想要加入的PDF檔中。

若要刪除PDF文件上的簽名,只要長按該「簽名檔」,於彈出的選單中,點擊「刪除」即可。

若沒有簽名檔或想新增其他簽名檔,可點擊「加入或刪除簽名」(Add or Remove Signature)

接著,用手指或其他方式在空白處寫你的簽名。
如果寫得不好,可以點擊「清除」重新開始書寫。
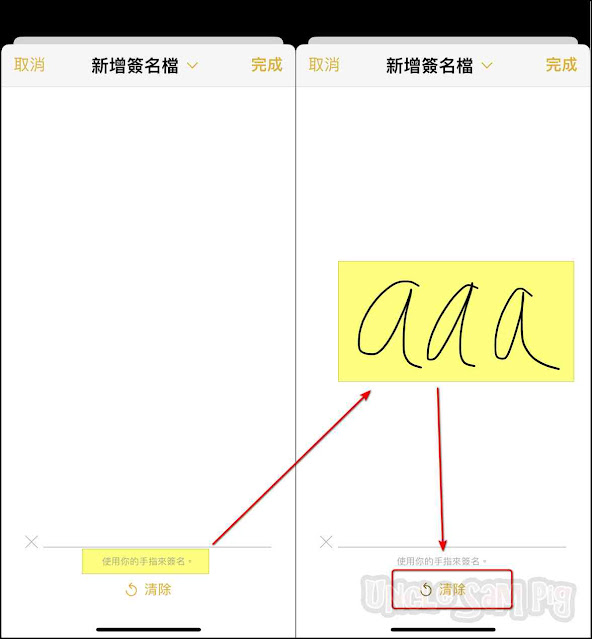
若滿意這次的「簽名」,只要點擊右上角的「完成」,這個「簽名」就會被加到PDF文件檔上。

同時,這個「簽名」也會被加到「標記工具列」的「簽名檔」內,日後可供您選取使用。

刪除簽名檔:
若要刪除某個簽名檔,可點擊「加入或刪除簽名」(Add or Remove Signature)
再點擊該簽名檔左邊的紅色刪除⛔圖示

然後點擊「刪除」以及「完成」即可。

為簽名檔建立標籤:
另外,在建立簽名時可為簽名檔建立標籤,方便辨識使用目的。但也可以不用設置。

若喜歡我的推薦,請多多以『本篇的網址』轉發分享。
或關注【山姆大豬學習筆記】的 Telegram
或訂閱【山姆大豬學習筆記】相關社群


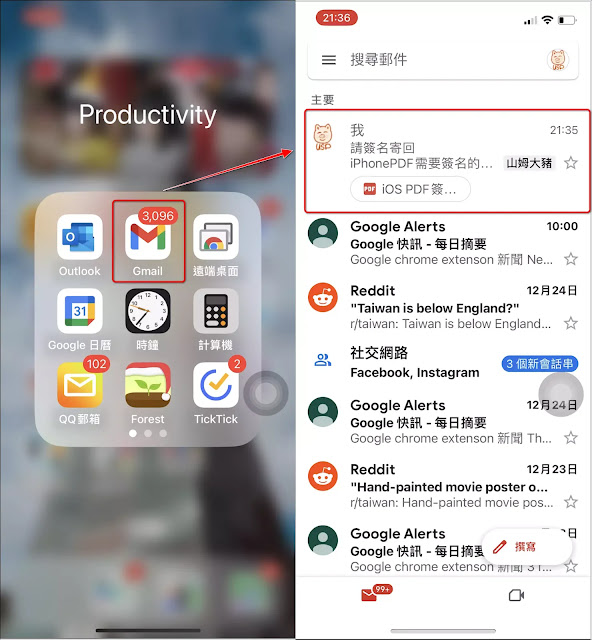

















0 留言