有時候在外面,因為部分親友的手機數據流量不足,可能會讓我把數據分享給他們使用。
這時候,你只要把iPhone上的「個人熱點」打開,就可以輕鬆地分享流量給他們,他們一定覺得你是超Nice的人。
以下就是紀錄如何在iPhone上面分享「個人熱點」的設定、使用、關閉、連線狀況查詢之心得筆記。
如果你是Android手機用戶,可參考底下這篇心得筆記:
讓我們一起做一個「體貼溫暖、樂於分享」的人。

1️⃣
首先,打開「設定」App,在「設定」頁面下點擊「個人熱點」選項
首先,打開「設定」App,在「設定」頁面下點擊「個人熱點」選項
2️⃣
在「個人熱點」頁面下,點擊「Wi-Fi密碼」
3️⃣
在「Wi-Fi密碼」頁面下輸入可登入你手機「個人熱點」的Wi-Fi「密碼」後,點擊「完成」即可完成「個人熱點」設定。
在「Wi-Fi密碼」頁面下輸入可登入你手機「個人熱點」的Wi-Fi「密碼」後,點擊「完成」即可完成「個人熱點」設定。
4️⃣
更進一步的,你可點擊「個人熱點」項下的「家人共享」選項
更進一步的,你可點擊「個人熱點」項下的「家人共享」選項
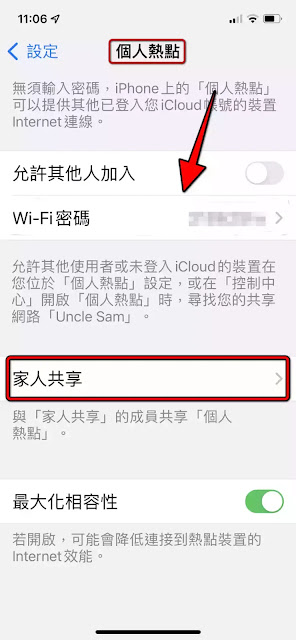
5️⃣
在「家人共享」頁面:
在「家人共享」頁面:
你可以將「家人共享」開啟,然後為每個家庭成員設定他們連線到你的「個人熱點」時是否「需要核准」或「自動」,預設是「需要核准」,建議保持原設定即可。
打開 iPhone「個人熱點」的方法:
1️⃣
首先,依下列方式打開「控制中心」
- 在配備 Face ID 的 iPhone 上:從右上角向下滑動。
- 在配備主畫面按鈕的 iPhone 上:從底部向上滑動。
2️⃣
在「控制中心」上,長按紅框的通訊工具區塊。
在「控制中心」上,長按紅框的通訊工具區塊。
3️⃣
在「通訊工具區塊」下找到「個人熱點」按鈕,因為目前還沒分享,所以個人熱點是關閉的。
在「通訊工具區塊」下找到「個人熱點」按鈕,因為目前還沒分享,所以個人熱點是關閉的。
4️⃣
點擊「個人熱點」,就可以把「個人熱點」的狀態。 設置為「可被偵測」。
點擊「個人熱點」,就可以把「個人熱點」的狀態。 設置為「可被偵測」。

如何讓其他人來連線
5️⃣
接著,在被分享的手機上 ( 以分享Android 手機為例 ) 打開「網際網路」的選項
接著,在被分享的手機上 ( 以分享Android 手機為例 ) 打開「網際網路」的選項
6️⃣
可以看到 iPhone手機分享的「個人熱點名稱」
可以看到 iPhone手機分享的「個人熱點名稱」
7️⃣
點擊該「個人熱點名稱」,然後輸入對應的「密碼」後,點擊「連線」
點擊該「個人熱點名稱」,然後輸入對應的「密碼」後,點擊「連線」
8️⃣
Android手機就可以連上iPhone分享的「個人熱點」,透過iPhone分享的「個人熱點」連上網際網路。
Android手機就可以連上iPhone分享的「個人熱點」,透過iPhone分享的「個人熱點」連上網際網路。
有時候我們會忘了關掉
iPhone「個人熱點」,但其實iPhone很貼心的讓我們很容易判斷以極快速度關閉。
1️⃣
在 iPhone「個人熱點」開啟的狀態,手機左上角會出現一個「包括時間的綠色塊」,
在 iPhone「個人熱點」開啟的狀態,手機左上角會出現一個「包括時間的綠色塊」,
你只要點擊那個「綠色塊」。
就可以開啟「個人熱點」的設定頁面。
2️⃣
如果你想關閉「個人熱點」,只要將「個人熱點」頁面下的「允許其他人加入」關閉即可。
如果你想關閉「個人熱點」,只要將「個人熱點」頁面下的「允許其他人加入」關閉即可。
或者,也可在「控制中心」的「個人熱點」按鈕上,點擊「個人熱點」,就可以把「個人熱點」的狀態。 設置為「無法被偵測」。

你可在控制中心的「個人熱點」按鈕上,看得出來有幾個人已經連線。
但可惜好像無法看得出來有「誰」連上線了。
若喜歡我的推薦,請多多以『本篇的網址』轉發分享。
或關注【山姆大豬學習筆記】的 Telegram
或訂閱【山姆大豬學習筆記】相關社群





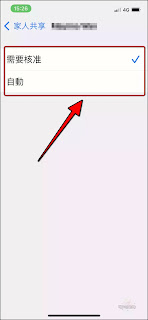







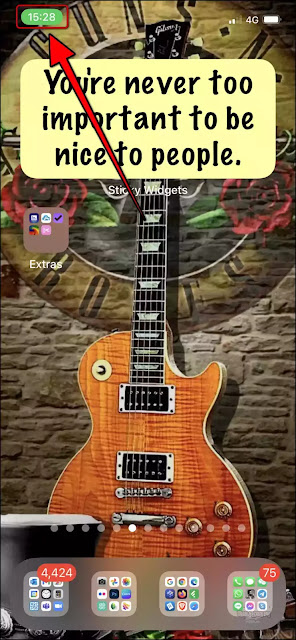
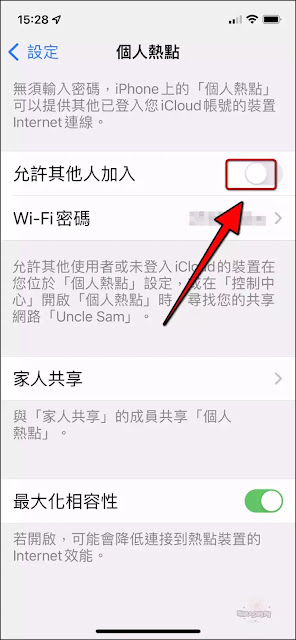












0 留言