由於疫情的緣故,WFH可能是未來一般上班族工作的常態,通常,公司的電腦效能都會比家中電腦好,且因為公司內部系統只能使用公司電腦連線,因此,在家上班族幾乎都會有遠端連線連回公司電腦處理事情的需求。
這類遠端遙控的軟體很多,比方說TeamViewer,但我個人偏好使用Chrome 遠端桌面,主要是因為免費、不複雜且我不需要太多的功能。
以下是我長久就以來使用Chrome 遠端桌面的一些心得筆記。

在安裝與使用Chrome 遠端桌面之前,要首先說明下Chrome
遠端桌面的兩個主要的功能:
- 存取我的電腦
- 分享我的螢幕畫面
是讓你連到你自己的其他電腦(比方說公司電腦、iPad、家中桌電...)、除非你把這個Google帳密給了其他人,不然,別人是無法連上你的電腦。
如果是你自己的帳號,其實也不建議與別人共用。
如果是你自己的帳號,其實也不建議與別人共用。
但如果你們有一台空的電腦,想用一個新的Google帳號建立遠端連線連回公司,那麼就可以考慮多人使用,不過,因為同一時間只能有一台電腦登入來遠端連線,若共用,就必須跟其他人協調時間,其實,不見得方便。
分享我的螢幕畫面:
就是你同意將你電腦的螢幕畫面分享給其他人,讓對方可以遠端搖控你的電腦,若你的電腦發生問題,可以用這個方式讓其他人連線上來幫你排解問題。
以下會分別對這兩個功能做記錄。
以下會分別對這兩個功能做記錄。
各位可以在『遠端電腦』安裝Chrome 遠端桌面後,在『本地端電腦』安裝並啟動Chrome 遠端桌面或在手機上安裝Chrome 遠端桌面的App,即可遙控『遠端電腦』。
以下是安裝Chrome 遠端桌面的步驟:
(『遠端電腦』或『本地端電腦』安裝方式相同,安裝完成登入同一個Google
帳戶可以相互遙控 )
步驟①:
首先登入妳要設定『Chrome 遠端桌面』的Google帳號,接著『Chrome 遠端桌面』的首頁後,你會看到頁面上的兩個主要功能:
就會出現讓你安裝以及設定『遠端存取』的頁面,點擊『下載Chrome
遠端桌面』

步驟③:
會開啟 Chrome 線上應用程式商店的『Chrome Remote Desktop』擴充套件安裝頁面,請點擊『加到Chrome』
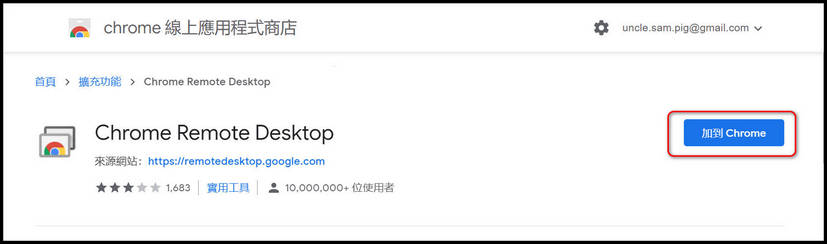
接著點擊『新增擴充功能』

就可以完成新增『Chrome Remote Desktop』擴充功能套件的步驟。
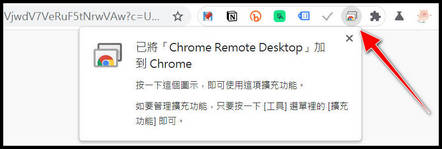
步驟④:
安裝『Chrome Remote Desktop』擴充功能套件後,會提示是否要安裝 Chrome 遠端桌面軟體,建議安裝,會有鍵盤快速鍵、上傳/下載檔案以及剪貼簿共享的功能。
請點擊『安裝』,以下載『Chrome Remote Desktop』的程式。
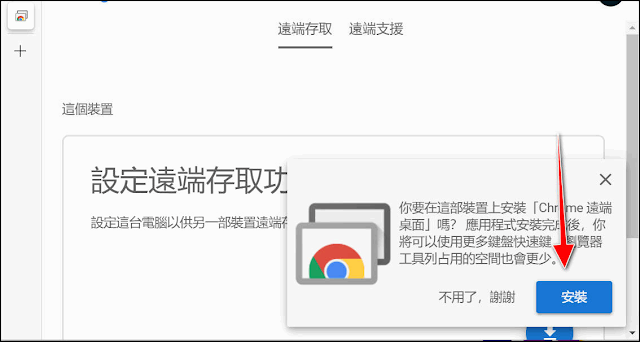
下載完畢,頁面上會出現『開啟下載檔案』的訊息框,請點擊『是』

步驟③:
會開啟 Chrome 線上應用程式商店的『Chrome Remote Desktop』擴充套件安裝頁面,請點擊『加到Chrome』
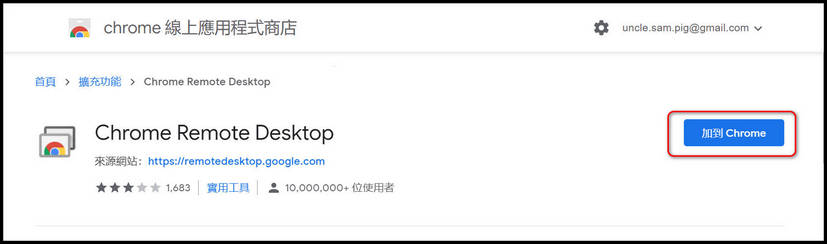
接著點擊『新增擴充功能』

就可以完成新增『Chrome Remote Desktop』擴充功能套件的步驟。
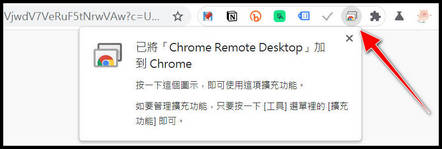
步驟④:
安裝『Chrome Remote Desktop』擴充功能套件後,會提示是否要安裝 Chrome 遠端桌面軟體,建議安裝,會有鍵盤快速鍵、上傳/下載檔案以及剪貼簿共享的功能。
請點擊『安裝』,以下載『Chrome Remote Desktop』的程式。
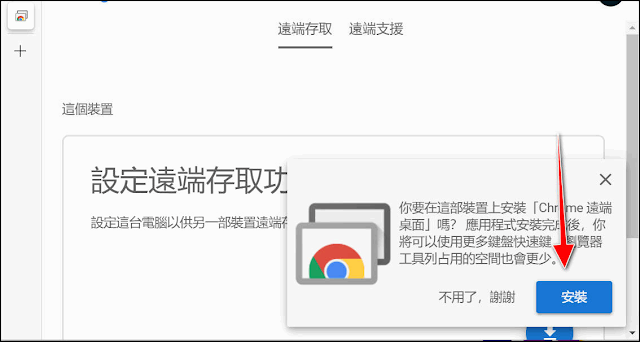
下載完畢,頁面上會出現『開啟下載檔案』的訊息框,請點擊『是』

接著點擊『接受並安裝』
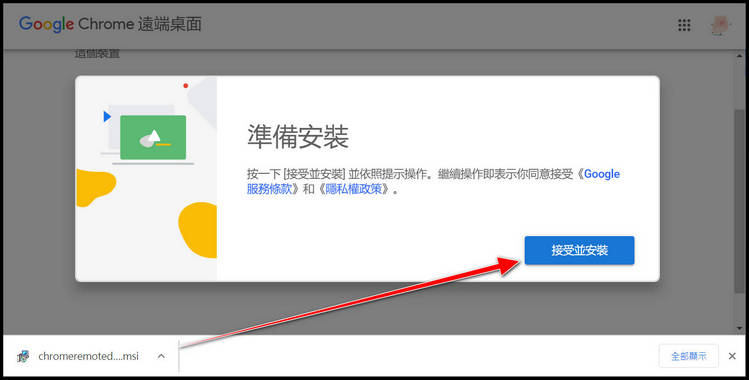
就會開始安裝『Chrome 遠端桌面』應用程式
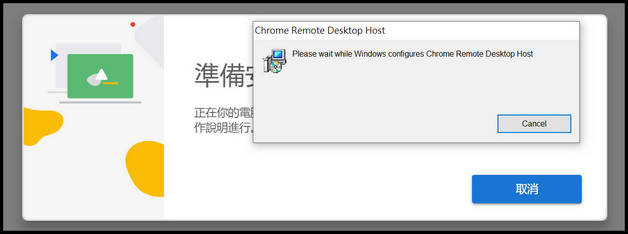
步驟⑤:
完成安裝後,點擊『啟用』

輸入這部電腦裝置的名稱,點擊『繼續』
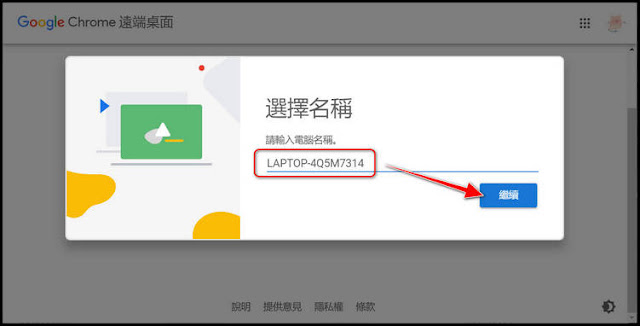
接著,設定要登入這部電腦裝置的Pin碼 (至少六位數 )

設定好,正在啟動中。

啟動完成,就可以在『Chrome 遠端桌面』首頁看到剛剛設定好的電腦。
名稱右邊有兩個圖示:
【垃圾桶】圖示:若你想移除這台電腦,可以點擊【垃圾桶】圖示來刪除這台電腦

『鉛筆』圖示:點擊『鉛筆』圖示可修改這台電腦的名稱或密碼資料

注意:
-
一台電腦只被允許一個Google帳號登入,若你的電腦需要被其他Google帳號登入,會被要求剔除前一個Google帳號。
- 如果要從遠端連線,必須確認『遠端電腦』沒有處在睡眠或關機的情況下。
如上所述,Chrome 遠端桌面的主要功能:存取我的電腦、分享我的螢幕畫面。
你剛剛設定好第一台電腦的『Chrome 遠端桌面』,接著你需要為你的其他電腦或手機設定並安裝Chrome 遠端桌面或App,來進行以下的『存取我的電腦』或『分享我的螢幕畫面』工作。
你剛剛設定好第一台電腦的『Chrome 遠端桌面』,接著你需要為你的其他電腦或手機設定並安裝Chrome 遠端桌面或App,來進行以下的『存取我的電腦』或『分享我的螢幕畫面』工作。
在電腦端『存取我的電腦』的步驟:
步驟①:
首先,在你另外一台電腦(下稱『本地端電腦』)登入你剛剛設定『Chrome
遠端桌面』的Google帳號,點擊你要遙控的第一台電腦(下稱『遠端電腦』)名稱

步驟②:

步驟②:

會預設在你的『本地端電腦』桌面右方彈出Chrome 遠端桌面的功能選單。
以下是我認為比較重要功能:
啟用剪貼簿共用:
❶點擊『開始』
❷接著,點擊『允許』
❸點擊『確定』。
即可讓你在本地端電腦與遠端電腦間共用剪貼簿,直接複製貼上剪貼簿內的文字或圖片內容,非常方便。
上傳或下載檔案:
❶上傳檔案:
若你要上傳檔案到『遠端電腦』,只要點擊『上傳檔案』
接著在『本地端電腦』選擇你要上傳的檔案後
(一次一個,不能多選,若你有多個檔案要上傳,建議使用壓縮檔),點擊『開啟』
若完成上傳,『本地端電腦』就會出現底下『上傳完成,請在遠端裝置的桌面上查看檔案』提示訊息。
❷下載檔案:
若你想要自『遠端電腦』下載檔案到『本地端電腦』,只要點擊『下載檔案』
若完成下載,『本地端電腦』的瀏覽器下就可看到該檔案被下載完成。
(若你沒看到,可點擊『Ctrl + J』來查看下載紀錄 )

步驟①:
首先下載並完成Chrome 遠端桌面App的安裝( iOS 版、 Android 版 ),完成後點擊Chrome 遠端桌面App (以例以iPhone為例)
 .
.
步驟②:
在Chrome遠端桌面的App內,登入你剛剛設定『Chrome 遠端桌面」的Google帳號。

步驟③:
輸入你剛剛設定的Pin碼,並點擊 圖示。
圖示。
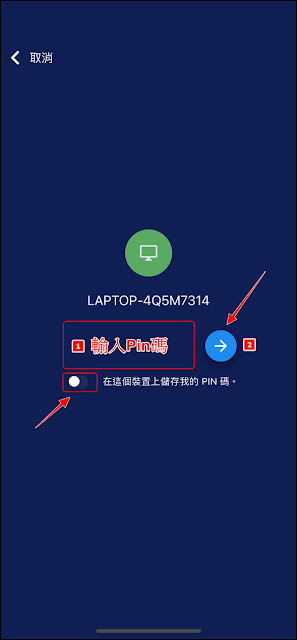
步驟④:
你就可以看到已連線上『遠端電腦』畫面。
你可以調整手機來以直式或橫式顯示。
如果你同意將你電腦的螢幕畫面分享給其他人,讓對方可以遠端搖控你的電腦,你可以使用『分享我的螢幕畫面』的功能。
通常,若你的電腦發生問題,可以用這個方式讓其他人連線上來幫你排解問題,有畫面有真相,免得你講得口沫橫飛,聽的人還是不明所以。
但,這樣還是有風險。
步驟③:
所以,我建議用以下較安全的方式來中斷遠端電腦的連線:

接著點擊『傳送Ctrl + Alt + Del』

遠端電腦就會出現以下畫面,點擊『鎖定』

這時,你的遠端電腦就會被鎖定,若你遠端電腦有設定『登入密碼」,你就需要再次輸入密碼才能再連線登入到你的遠端桌面。
雖然麻煩點,但較安全。

電腦端:
(若你沒看到,可點擊『Ctrl + J』來查看下載紀錄 )

注意:
- 僅電腦端才有的功能,手機版無法上傳或下載檔案,至少iPhone無法
- 上傳或下載檔案最大為 500 MB。
在手機上『存取我的電腦』的步驟(以iPhone為例)。
步驟①:
首先下載並完成Chrome 遠端桌面App的安裝( iOS 版、 Android 版 ),完成後點擊Chrome 遠端桌面App (以例以iPhone為例)
 .
.步驟②:
在Chrome遠端桌面的App內,登入你剛剛設定『Chrome 遠端桌面」的Google帳號。

步驟③:
輸入你剛剛設定的Pin碼,並點擊
如果你不想每次登入都要輸入Pin碼,可以將『在這台裝置儲存我的Pin碼』前面的Toggle開啟)
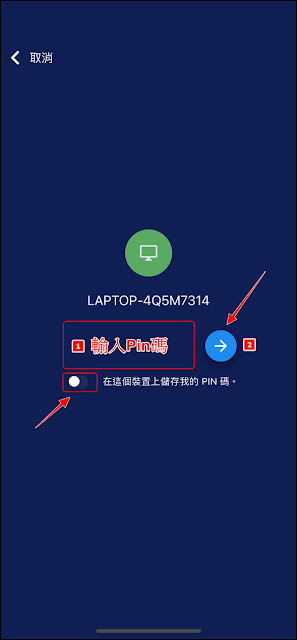
步驟④:
你就可以看到已連線上『遠端電腦』畫面。
你可以調整手機來以直式或橫式顯示。
操作的方式很直覺,只要用手指滑動、點擊或長按,就可以完成操控遠端裝置,非常方便。
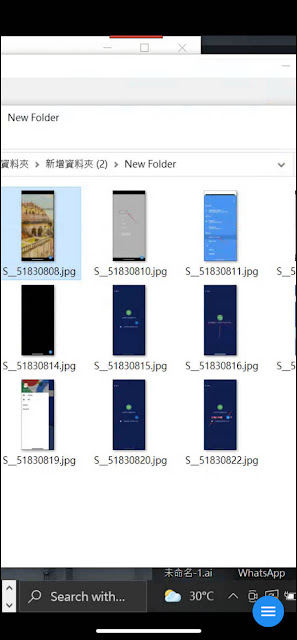
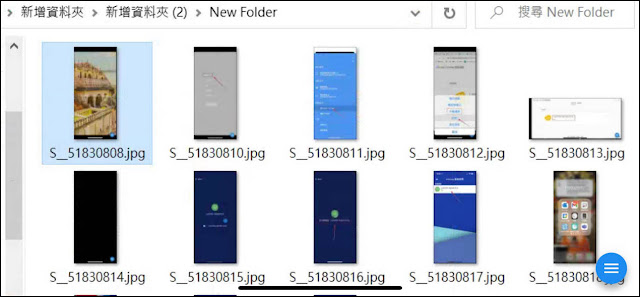
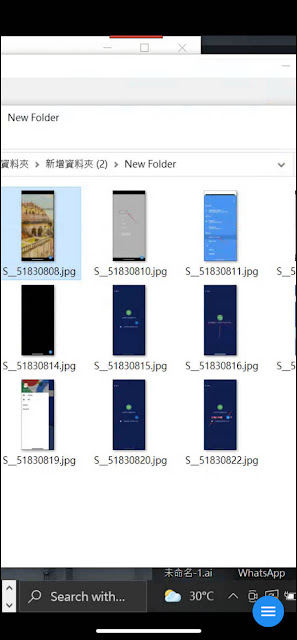
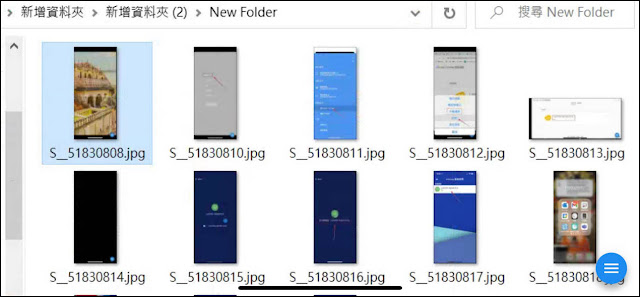
通常,若你的電腦發生問題,可以用這個方式讓其他人連線上來幫你排解問題,有畫面有真相,免得你講得口沫橫飛,聽的人還是不明所以。
以下是啟用分享我的螢幕畫面的步驟:
步驟①:
首先,在你的電腦(被控端電腦)登入你設定Chrome 遠端桌面的Google帳號,接著連上 Chrome 遠端桌面的首頁,切換到『遠端支援 ( 分享我的螢幕畫面 )』頁籤並點擊『確定』
首先,在你的電腦(被控端電腦)登入你設定Chrome 遠端桌面的Google帳號,接著連上 Chrome 遠端桌面的首頁,切換到『遠端支援 ( 分享我的螢幕畫面 )』頁籤並點擊『確定』
把螢幕紅框的12位數字存取碼複製下來
步驟③:
接著在他人電腦(遙控端電腦):
接著在他人電腦(遙控端電腦):
於『連線至另一部電腦』的視窗中,輸入上面的12位數字存取碼
會出現以下視窗,等候你的電腦(被控端電腦)的確認
步驟④:
你的電腦(被控端電腦)出現線以下訊息框,若你確認允許你的電腦(被控端電腦)的帳號無誤,點擊『共用』
你的電腦(被控端電腦)出現線以下訊息框,若你確認允許你的電腦(被控端電腦)的帳號無誤,點擊『共用』
接著,你就可以在你的電腦(被控端電腦)看到他人電腦(遙控端電腦)正在操作你的電腦(被控端電腦)的畫面
步驟⑥:
同樣的,若你的電腦(被控端電腦)想要中斷連線,只要隨時點擊『停止共用』即可。
同樣的,若你的電腦(被控端電腦)想要中斷連線,只要隨時點擊『停止共用』即可。
手機端:
步驟①:
如果要離開遠端遙控,只要關閉Chrome 遠端桌面 App或點擊『 』圖示,於選單中點擊『中斷連線』(如虹框所示)即可。
』圖示,於選單中點擊『中斷連線』(如虹框所示)即可。
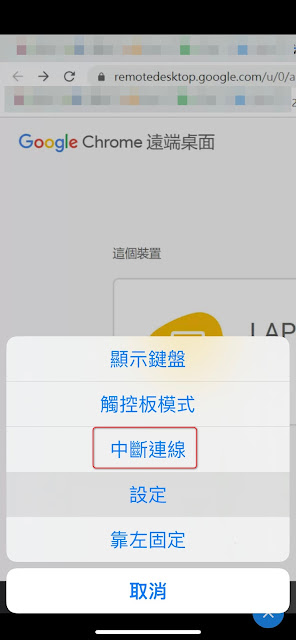
步驟②:
但如果你的遠端電腦內有很重要的資料,想必你會為它設定『登入密碼』以及『螢幕保護時間』如果你還未設定,可以參考以下紀錄。
步驟①:
如果要離開遠端遙控,只要關閉Chrome 遠端桌面 App或點擊『
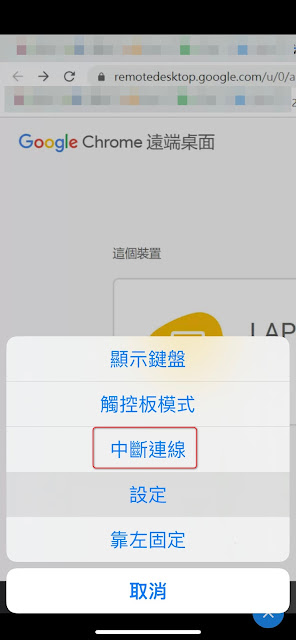
步驟②:
但如果你的遠端電腦內有很重要的資料,想必你會為它設定『登入密碼』以及『螢幕保護時間』如果你還未設定,可以參考以下紀錄。
Windows系統設置『螢幕自動鎖定』以及『開機密碼』的記錄可以參考這裡。
這樣你使用『中斷連線』這個方式,至少你的遠端電腦也會在你設定的閒置時間後,就鎖定你的遠端電腦。
但,這樣還是有風險。
步驟③:
所以,我建議用以下較安全的方式來中斷遠端電腦的連線:

接著點擊『傳送Ctrl + Alt + Del』

遠端電腦就會出現以下畫面,點擊『鎖定』

這時,你的遠端電腦就會被鎖定,若你遠端電腦有設定『登入密碼」,你就需要再次輸入密碼才能再連線登入到你的遠端桌面。
雖然麻煩點,但較安全。

電腦端:
同樣的,在本地端電腦也可以運用上面的方法:
步驟①:
如果你在本地端電腦上要結束遠端電腦的遙控工作,除了直接關閉 Chrome 遠端桌面視窗以外,還可以選擇『中斷連線』
如果你在本地端電腦上要結束遠端電腦的遙控工作,除了直接關閉 Chrome 遠端桌面視窗以外,還可以選擇『中斷連線』
步驟②:
但如果你的遠端電腦內有很重要的資料,想必你會為他設定『登入密碼』以及『螢幕保護時間』如果你還未設定,可以參考以下紀錄。
但如果你的遠端電腦內有很重要的資料,想必你會為他設定『登入密碼』以及『螢幕保護時間』如果你還未設定,可以參考以下紀錄。
Windows系統設置『螢幕自動鎖定』以及『開機密碼』的記錄可以參考這裡。
這樣你使用『中斷連線』這個方式,至少你的遠端電腦也會在你設定的閒置時間後就鎖定。
若喜歡我的推薦,請多多以『本篇的網址』轉發分享。
或關注【山姆大豬學習筆記】的 Telegram
或訂閱【山姆大豬學習筆記】相關社群









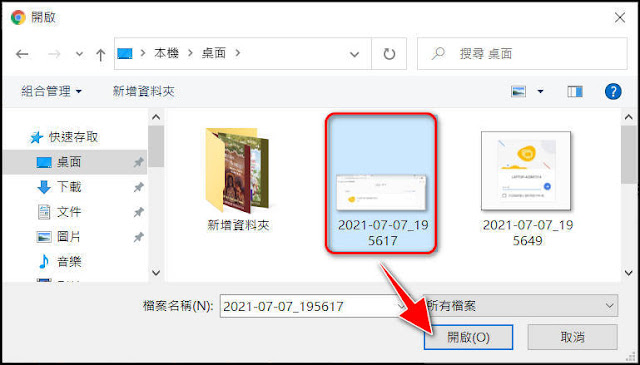







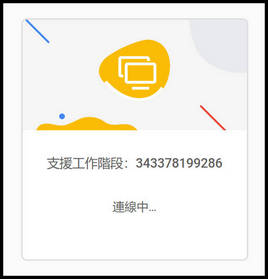
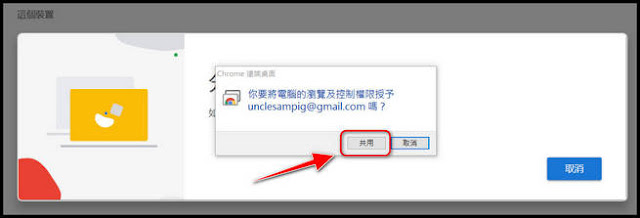




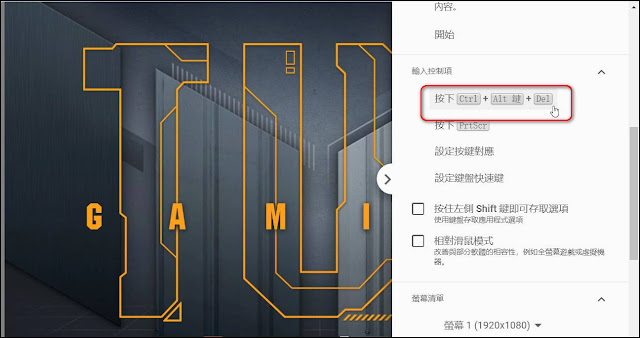











0 留言