最近都處在沒日沒夜的居家上班(Work From Home)狀態,所有的聯繫,都要線上進行。近日因公需要上線參加一個國外的線上研討會(好險,不用發言),但本人英文聽力不夠好,怕聽漏了甚麼,所以,就想先把線上研討會的聲音(影像)側錄下來,再找語音轉文字的軟件把文字辨識出來生成逐字稿再來閱讀。
如果你有將線上會議或課程的影音內容錄製並將音訊轉成文字逐字稿的需求,可以參考我的使用紀錄,也許這不是最好的方法,但時間緊迫,就先檔著用,等我找到其他好的方式再來分享。
由於,需求很簡單且不想再額外安裝其他軟件,因此,這份紀錄使用的是Windows內建的『語音錄音機』或『錄影機』工具。日後再來分享其他功能較多錄音或錄影軟體。

如果你要使用Windows
內建的『語音錄音機』錄音,首先,可以依據以下步驟,確認下是否有把Windows的『立體聲混音』的錄音裝置開啟,若有,這樣就可以錄音了。
以下是啟用並預設『立體聲混音』錄音裝置的步驟:
開啟Windows 以後,於工作列上的『聲音』圖示上點擊滑鼠右鍵,於彈出的選單中點選『音效』。
由於,需求很簡單且不想再額外安裝其他軟件,因此,這份紀錄使用的是Windows內建的『語音錄音機』或『錄影機』工具。日後再來分享其他功能較多錄音或錄影軟體。

以下是啟用並預設『立體聲混音』錄音裝置的步驟:
步驟①
開啟Windows 以後,於工作列上的『聲音』圖示上點擊滑鼠右鍵,於彈出的選單中點選『音效』。

步驟②

步驟③
你會看到『立體聲混音』(Stereo Mix) 裝置目前是停用的,請於『立體聲混音』(Stereo Mix) 點擊滑鼠右鍵,點擊『啟用』。
你會看到『立體聲混音』(Stereo Mix) 裝置目前是停用的,請於『立體聲混音』(Stereo Mix) 點擊滑鼠右鍵,點擊『啟用』。
如果你的電腦沒有看到『立體聲混音』這個裝置,可能是你是沒有安裝完整驅動程式,可以使用Windows內建的硬體偵側來安裝驅動程式,安裝後應該就可以看到。

步驟④
接著再次於『立體聲混音』(Stereo Mix) 按滑鼠右鍵,點擊『設定成預設裝置』以及『確定』即可完成設定。
注意:
如果你要使用Windows內建的『語音錄音機』錄製電腦裡發出的聲音,記得一定要將『立體聲混音』設定成預設裝置,才能錄得到電腦裡面的聲音。
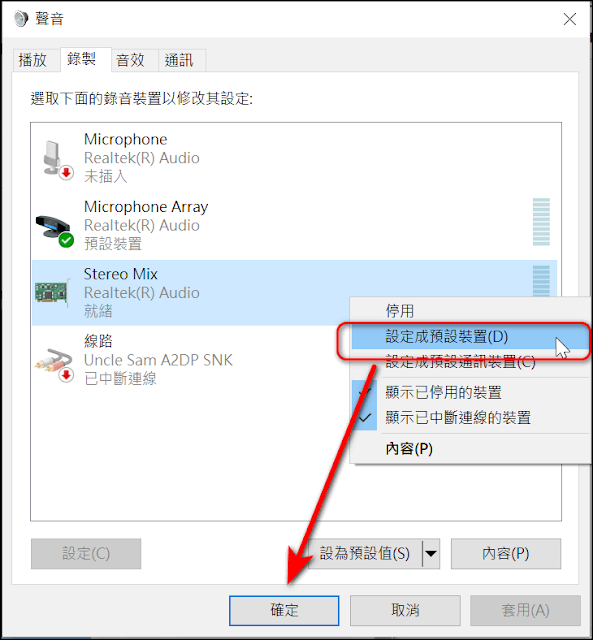
接著再次於『立體聲混音』(Stereo Mix) 按滑鼠右鍵,點擊『設定成預設裝置』以及『確定』即可完成設定。
注意:
如果你要使用Windows內建的『語音錄音機』錄製電腦裡發出的聲音,記得一定要將『立體聲混音』設定成預設裝置,才能錄得到電腦裡面的聲音。
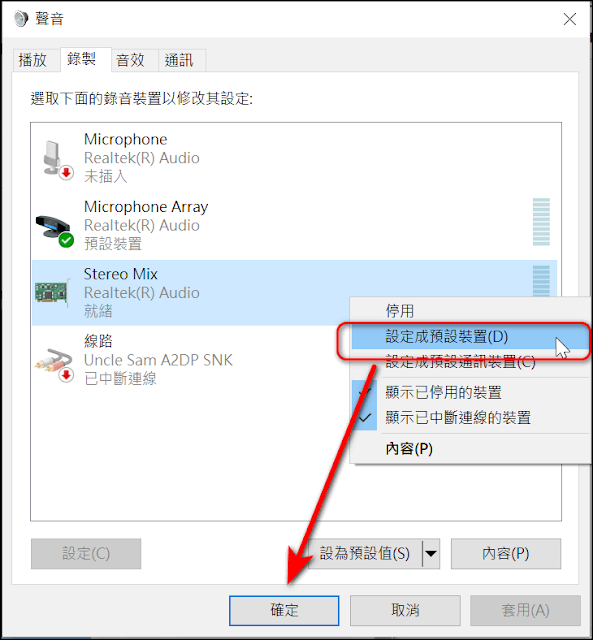
步驟①
點選Windows的「開始」功能鍵,於程式清單往下拉到底,找到並點擊『語音錄音機』。
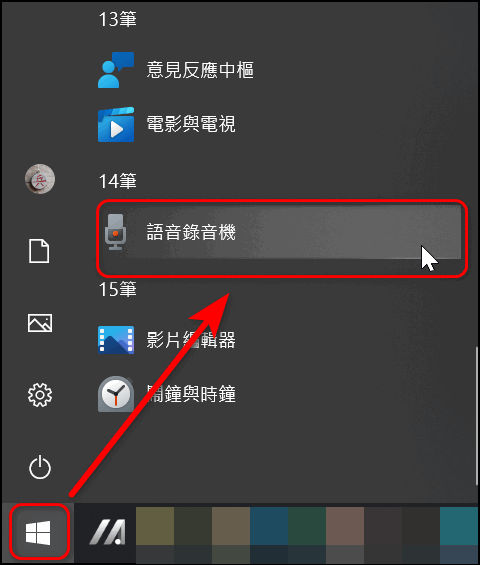
步驟②
點擊『語音錄音機』後,會打開『語音錄音機』程式。

接著依序:
1. 開始播放你要錄製的任何音訊或影片【如下圖左】
( 因為,我是要錄製某個線上研討會,但該研討會還沒開始,所以,此例先以YouTube影片做模擬測試,若你要下載YouTube影片或音訊,不用這麼麻煩,只要參考以下方式即可:下載YouTube影片或音訊的方式 )

步驟③
1. 開始播放你要錄製的任何音訊或影片【如下圖左】
( 因為,我是要錄製某個線上研討會,但該研討會還沒開始,所以,此例先以YouTube影片做模擬測試,若你要下載YouTube影片或音訊,不用這麼麻煩,只要參考以下方式即可:下載YouTube影片或音訊的方式 )
2.點選『語音錄音機』上的「錄製」【如下圖右方的紅框】。
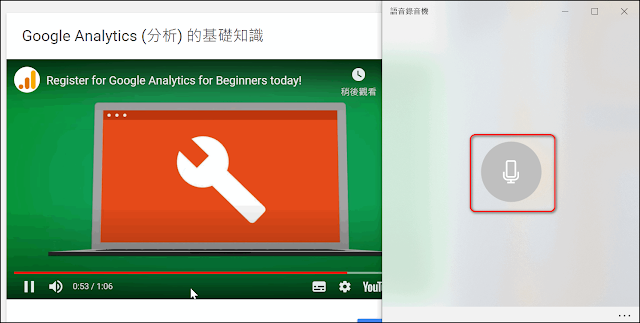
『語音錄音機』就會開始同步錄音。

若你要結束錄音,只要點選上圖的『□』停止圖示即可。
接著你會可以在『語音錄音機』程式內看到剛剛錄製的音檔 (如下圖)。
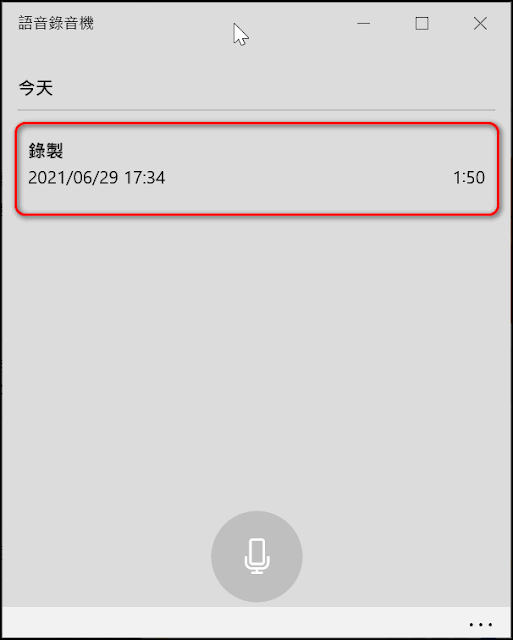
步驟④
於音檔上點擊滑鼠右鍵,可以對該音檔執行分享、刪除、重新命名以及開啟檔案位置的指令。
錄音檔案預設的檔案儲存位置是在『C:\Users\使用者名稱\OneDrive\文件\錄音』,你可以開啟檔案位置後移動檔案到其他位置。

點擊該音檔,就可以播放。

還可以做簡單的裁剪。

若你除了錄音以外,也同時有錄影的需求,那你可以依據下列的步驟進行,使用Windows內建的『影像擷取(螢幕錄影)』功能錄製電腦裡影像以及聲音:
(錄製前,請確保你的錄製期間的網速穩定,以免錄得斷斷續續)
步驟①
首先打開以要錄製的影片檔案(同樣的,因為我是要錄製某個線上研討會,但該研討會還沒開始,所以,此例先以YouTube影片做模擬測試,若你要下載YouTube影片或音訊,不用這麼麻煩,只要參考以下方式即可:下載YouTube影片或音訊的方式 )
首先打開以要錄製的影片檔案(同樣的,因為我是要錄製某個線上研討會,但該研討會還沒開始,所以,此例先以YouTube影片做模擬測試,若你要下載YouTube影片或音訊,不用這麼麻煩,只要參考以下方式即可:下載YouTube影片或音訊的方式 )

步驟②
接著,點擊『Win+G』快速鍵,開啟Windows的內建影像擷取功能。
開啟後,只要會議開始或你要錄製的影片開始播放,點擊紅框的錄影鍵即可開始錄影。

若想要結束錄影,只要點擊『停止錄影』的按鍵,即可結束錄影。

接著,點擊『Win+G』快速鍵,開啟Windows的內建影像擷取功能。
開啟後,只要會議開始或你要錄製的影片開始播放,點擊紅框的錄影鍵即可開始錄影。

若想要結束錄影,只要點擊『停止錄影』的按鍵,即可結束錄影。

步驟③
接著,點擊『Win+G』快速鍵,於『擷取』的視窗下,點擊紅框處的『顯示所有擷取』

接著,點擊『Win+G』快速鍵,於『擷取』的視窗下,點擊紅框處的『顯示所有擷取』

步驟④
1.播放
2.重新命名
3.開啟檔案位置(預設是在這裡:C:\Users\使用者名稱\Videos\Captures)
4.刪除

同樣的,因為需求很簡單且不想再額外安裝其他軟件,所以,就選擇了使用Google文件內的『語音輸入』工具來轉成文字。
此例使用音檔轉換為文字,若使用影片,也是可以轉換。
你也可以直接在線上研討會進行的同時,用Google文件『語音輸入』直接轉換該錄音,但我還是選擇將該線上研討會的聲音先錄製下來,避免萬一接轉沒轉好,就慘了....。
以下是使用Google文件『語音輸入』轉換錄音檔案的步驟:
步驟⑤
接著先播放你的音檔,再點擊Google文件上的【麥克風】圖示,就可以使用Google文件的『語音輸入』來轉錄語音為文字。
目前,看起來『語音輸入』轉文字的效果還不錯,但無法100%。
接著先播放你的音檔,再點擊Google文件上的【麥克風】圖示,就可以使用Google文件的『語音輸入』來轉錄語音為文字。
目前,看起來『語音輸入』轉文字的效果還不錯,但無法100%。
若喜歡我的推薦,請多多以『本篇的網址』轉發分享。
或關注【山姆大豬學習筆記】的 Telegram
或訂閱【山姆大豬學習筆記】相關社群



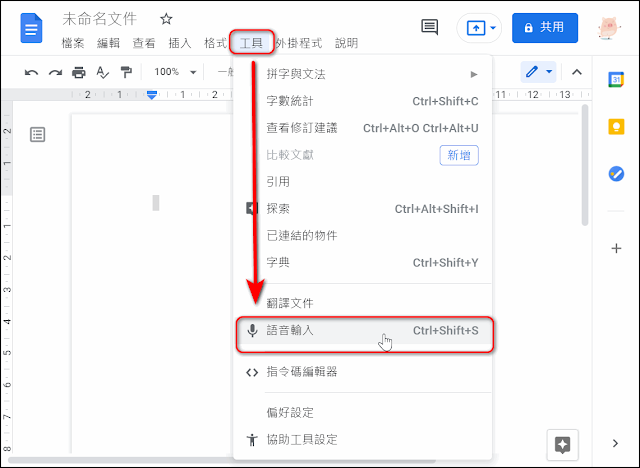

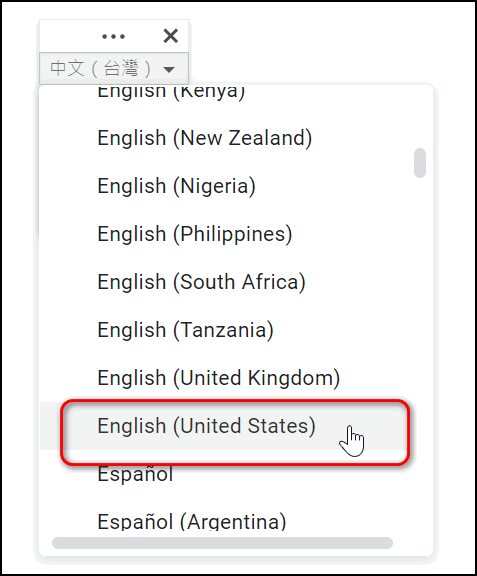












0 留言