現今的我們都已經離不開手機、電腦、平板...通訊裝置的魔掌,而且,我們日常的大大小小秘密也都(同步)放在這些裝置中,所以,為了妥善保護這些隱私資料不外洩,最好的方式就是為這些裝置同時設置螢幕自動鎖定以及開機密碼並定期更新密碼。
這次就記錄如何為iPhone 設置『螢幕自動鎖定』、『開機密碼』、Touch ID (
Face ID)以及相關保全隱私的使用。
Windows系統設置『螢幕自動鎖定』以及『開機密碼』的記錄可以參考這裡。

為iPhone設定螢幕自動鎖定除了可以省電以外,若搭配密碼使用,會更安全,以下是iPhone設定螢幕自動鎖定的設定步驟:
步驟①:
首先,開啟『設定』App,點選『螢幕顯示與亮度』

步驟②:
接著於『螢幕顯示與亮度』頁面下,點選『自動鎖定』

步驟③:
於『自動鎖定』的頁面,可選擇以下『自動鎖定』的時間
- 30秒
- 1分鐘
- 2分鐘
- 3分鐘
- 4分鐘
- 5分鐘
- 永不
我目前設定是閒置1分鐘就自動鎖定,但你也可以依據你的需求調整螢幕『自動鎖定』的時間。當然也可以選擇『永不』不使用『自動鎖定』,但相對的選擇『永不』會較費電力。
當『自動鎖定』的時間選擇完畢,『螢幕自動鎖定』的設定就完成了。

另外,基於隱私的考量,建議『自動鎖定』可以跟後面要設定的『開機密碼』搭配使用較安全。
開啟 / 關閉『低功耗模式』
另外,如果你在自動鎖定只能設定30秒,看不到其他時間選項,可能是你在『設定』>『電池』開啟了『低功耗模式』,你若要看到其他時間選項,只需到『設定』>『電池』,把『低功耗模式』關閉即可。
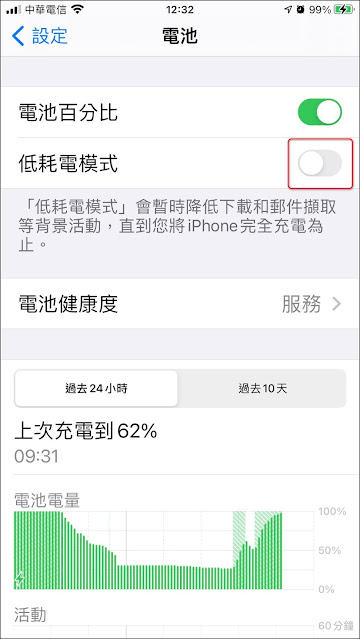
為了方便以及省電,你也可以參考下列步驟開啟『抬起喚醒』,也就是在你螢幕關閉的狀態下,當你拿起 iPhone 來查看時,iPhone 會自動喚醒螢幕,接著,你需要點選主畫面按鈕解鎖,方便你進行下一個動作。
步驟①:
首先,開啟『設定』App,點選『螢幕顯示與亮度』

步驟②:
接著於『螢幕顯示與亮度』頁面下,點選並開啟『抬起喚醒』,即可完成設定。

設定開機密碼
步驟①:
開啟『設定』App,在『設定』頁面下點選『Touch ID 與密碼』(或「Face ID
與密碼」)

步驟②:
點一下『開啟密碼』。
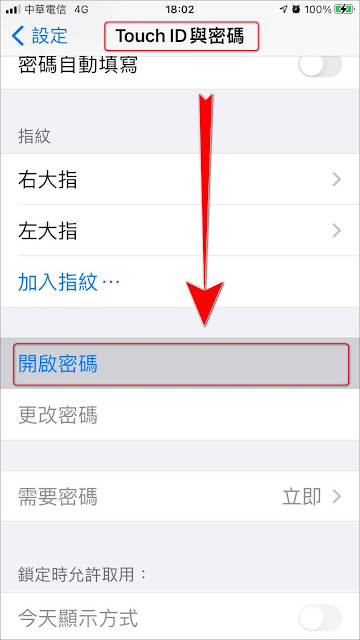
密碼格式有四個,預設密碼格式是6個數字,你可以點選『密碼選項』來選擇其他密碼格式,例如『自訂英數密碼』、『自訂數字密碼』(可以超過6個數字)和『4個數字』。
建議不要選『4個數字』,最安全的應該是『自訂英數密碼』,但相對複雜,你得要記好。
這裡我分享一個我在iPhone上記錄帳密的工具,提供參考。

步驟③:
選好格式後,輸入你要設定的密碼。

再次輸入你要設定的密碼。

步驟④:
然後,輸入你的Apple ID密碼做為驗證。

步驟⑤:
這樣,iPhone的開機密碼就設定好了,你可以在『Touch ID 與密碼』頁面底下看到有一個項目『需要密碼』,就是要啟用『密碼』的時機。

步驟⑥:
這個項目預設是『立即』,但實際上也沒有其他選項可以讓你選,因為,只有一個選項。
但立即是有必要的。

步驟⑦:
另外,於『Touch ID與密碼』的頁面往下拉,有個選項,我建議調整下:
鎖定時允許取用:
我常幻想我是重要人物,所以,iPhone鎖定時,我會把底下這些項目關閉,徹底保護隱私。你若為了方便,可以適度的調整,但建議以下三項不要打開:
- 通知中心
- 控制中心
- USB 配件

更改/重置開機密碼
若你對密碼不滿意或想定期變更密碼,可以依據下列步驟修改密碼:
步驟①:
開啟『設定』,在『設定』頁面下點選『Touch ID 與密碼』(或「Face ID
與密碼」)


步驟②:
點選一下『更改密碼』。
你可以依據頁面上的步驟更改密碼即可。

關閉開機密碼
若你不想使用密碼,可以依據下列步關閉密碼:
步驟①
開啟『設定』,在『設定』頁面下點選『Touch ID 與密碼』(或「Face ID
與密碼」)


步驟②:
點選一下『關閉密碼』。

步驟③:
頁面會提示要求你輸入現在的密碼,輸入正確後,密碼就會關閉。

密碼設定完成後,在螢幕鎖定的狀態下點擊主畫面、Home鍵或『電源鍵』,螢幕就會出現要你輸入『密碼』登入的頁面,接著,輸入你少定的開機密碼即可登入。
若你有設定Touch ID或Face ID,也可將手指放在Home 鍵上或向上滑動使用Face ID登入,底下有Touch ID / Face ID 的設定步驟,可參考。
若你有設定Touch ID或Face ID,也可將手指放在Home 鍵上或向上滑動使用Face ID登入,底下有Touch ID / Face ID 的設定步驟,可參考。
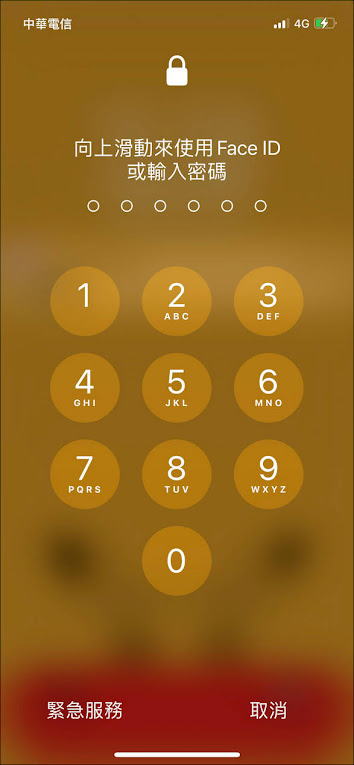
若你設定 Touch ID 或 Face ID 時有啟用『解鎖 iPhone』的選項,你就可以在螢幕鎖定的狀態下使用Touch ID 或 Face ID 而不用手動輸入密碼來解鎖 iPhone。
以下就是使用 Touch ID 或 Faec ID 來代替密碼解鎖iPhone的步驟:
設定Touch ID代替密碼解鎖iPhone:

設定Face ID代替密碼解鎖iPhone:
以下就是使用 Touch ID 或 Faec ID 來代替密碼解鎖iPhone的步驟:
設定Touch ID代替密碼解鎖iPhone:
步驟①:
首先開啟『設定』App,在『設定』頁面下點選『Touch ID 與密碼』

步驟②:
步驟③:
接著會出現提示設置Touch ID的頁面,請將手指放上Home鍵上
步驟④:
依據頁面上的指示進行指紋設置操作:『放置手指』
『請放開手指止』
步驟⑤:
然後,於『調整抓握』頁面,點擊『繼續』,開始對手指邊緣進行設置
一樣先『放置手指』
接下來,『請放開手指』
步驟⑥:
設置完畢,就會出現底下的畫面,點擊『繼續』
指紋項下,會多一個『手指1』,就是你剛剛設置的第一個指紋,你可以點擊『手指1』
對『手指1』做更清晰的命名,或在此『刪除指紋』
步驟⑦:
你可以為iPhone設置多個指紋,我是設置兩個指紋 (左右手的大拇指)。
建立完成後,『將Touch
ID用於:』的項下,會預設把以下選項打開,建議你不用去更動,這樣才能體驗Touch
ID的便利:
- 解鎖iPhone
- iTunes 與 App Store
- 密碼自動填寫
日後,當你開啟鎖屏的iPhone 或其他密碼解鎖有支援Touch
ID功能的項目時,只要將指紋放上Home鍵上即可解鎖。
(但有些例外,請參閱下方說明)
設定Face ID代替密碼解鎖iPhone:
步驟①:
首先開啟『設定』App,,在『設定』頁面下點選『Face ID與密碼』

步驟②:
於『Face ID與密碼』的頁面內,點擊『設定Face ID』

步驟③:
點擊『開始設定』,開始設定Face ID

步驟④:
將臉部對準觀景窗:
依據指示轉動臉部,開始第一次掃描 (設定Face ID 會掃描兩次)
接著,第一次Face ID掃描完成。
步驟⑤:
繼續依據指示轉動臉部,並完成第二次掃描
接著,你可以選擇是否要點擊『設定另一個容貌』,繼續設定另一組Face
ID 比方說帶眼鏡時...。
步驟⑦:
Face ID設定完成後,『將Face
ID用於:』的項下,會預設把以下選項打開,建議你不用去更動,這樣才能體驗Face
ID的便利:
-
解鎖iPhone
-
iTunes 與 App Store
-
密碼自動填寫

若你有允許其他App使用『Face
ID』解鎖,可以點擊『其他App』進一步查看或關閉某個App(如下圖:DuckDuckGo)使用『Face
ID』解鎖的權限。
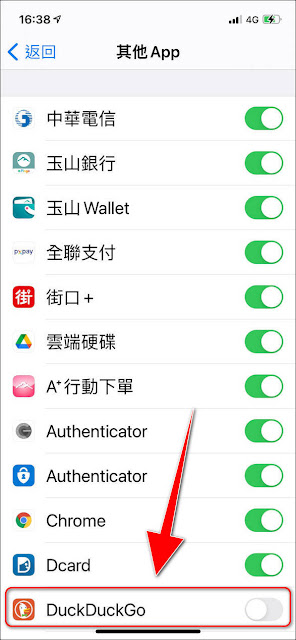
步驟⑧:
另外,注視螢幕的以下兩個選項建議啟用:
-
使用Face ID需要注視螢幕
-
螢幕注視感知功能
開啟這兩個選項,你若閉著或瞇著眼睛,是無法使用Face
ID開啟iPhone,我個人是覺得蠻重要的。至少可避免你睡覺時手機被開啟。

Touch ID / Face ID使用的限制:
根據Apple的資料,以下狀況,你必須使用密碼來解鎖,不能用Touch ID / Face ID,也整理在此一併參考。- 將 iPhone 開機或重新開機。
- 您超過 48 小時未曾解鎖 iPhone。
- 您過去 6.5 天內未曾使用密碼來解鎖 iPhone,且過去 4 小時內未曾使用 Face ID 或 Touch ID 來解鎖。
- 您的 iPhone 收到遠端鎖定指令。
- 使用 Face ID 或 Touch ID 來解鎖 iPhone 允許五次失敗。
- 開始嘗試改用「SOS 緊急服務」(請參閱:在 iPhone 上撥打緊急電話)。
- 開始嘗試檢視您的醫療卡(請參閱:在 iPhone 上的「健康」中製作和分享您的醫療卡)。
步驟①:

步驟②:
於『Face ID與密碼』的頁面內,點擊『設定Face ID』

步驟③:
點擊『開始設定』,開始設定Face ID

步驟④:
將臉部對準觀景窗:
依據指示轉動臉部,開始第一次掃描 (設定Face ID 會掃描兩次)
接著,第一次Face ID掃描完成。
步驟⑤:
繼續依據指示轉動臉部,並完成第二次掃描
接著,你可以選擇是否要點擊『設定另一個容貌』,繼續設定另一組Face
ID 比方說帶眼鏡時...。
步驟⑦:
Face ID設定完成後,『將Face
ID用於:』的項下,會預設把以下選項打開,建議你不用去更動,這樣才能體驗Face
ID的便利:
- 解鎖iPhone
- iTunes 與 App Store
- 密碼自動填寫

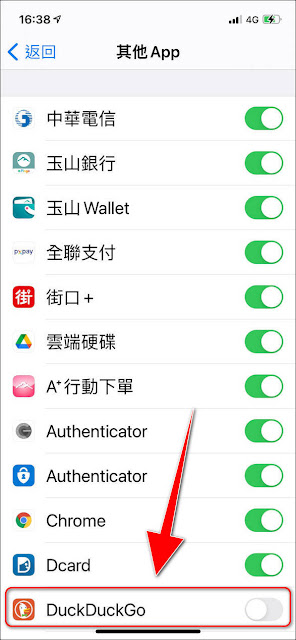
步驟⑧:
另外,注視螢幕的以下兩個選項建議啟用:
- 使用Face ID需要注視螢幕
- 螢幕注視感知功能
開啟這兩個選項,你若閉著或瞇著眼睛,是無法使用Face
ID開啟iPhone,我個人是覺得蠻重要的。至少可避免你睡覺時手機被開啟。

Touch ID / Face ID使用的限制:
根據Apple的資料,以下狀況,你必須使用密碼來解鎖,不能用Touch ID / Face ID,也整理在此一併參考。
- 將 iPhone 開機或重新開機。
- 您超過 48 小時未曾解鎖 iPhone。
- 您過去 6.5 天內未曾使用密碼來解鎖 iPhone,且過去 4 小時內未曾使用 Face ID 或 Touch ID 來解鎖。
- 您的 iPhone 收到遠端鎖定指令。
- 使用 Face ID 或 Touch ID 來解鎖 iPhone 允許五次失敗。
- 開始嘗試改用「SOS 緊急服務」(請參閱:在 iPhone 上撥打緊急電話)。
- 開始嘗試檢視您的醫療卡(請參閱:在 iPhone 上的「健康」中製作和分享您的醫療卡)。
可避免萬一手機遺失的資料被竊風險。
但你自己要記得密碼以及打開iCloud做備份,以避免自己忘記密碼,才能夠順利救回 iPhone 資料。
步驟①:
開啟『設定』,點擊『Face ID 與密碼』或『Touch ID 與密碼』。
步驟②:
於『Face ID 與密碼』或『Touch ID 與密碼』頁面內找到並將『清除資料』開啟。

步驟③:
於彈出的訊息框內,點擊『啟用』,即可完成設定。
日後若iPhone連續輸入10 次錯誤的密碼後,會清除該iPhone上的所有資料、媒體和個人設定。
請記得備份!!!
請記得備份!!!
請記得備份!!!
請記得備份!!!

若喜歡我的推薦,請多多以『本篇的網址』轉發分享。
或關注【山姆大豬學習筆記】的 Telegram
或訂閱【山姆大豬學習筆記】相關社群







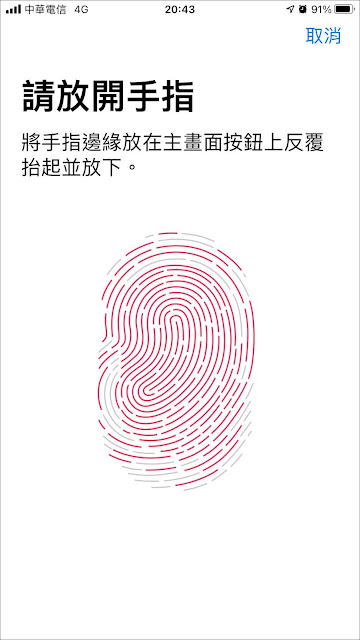

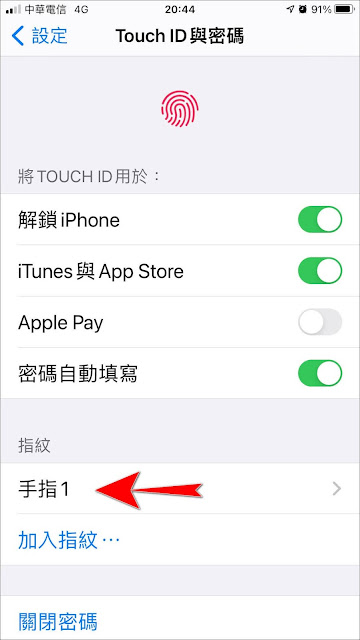


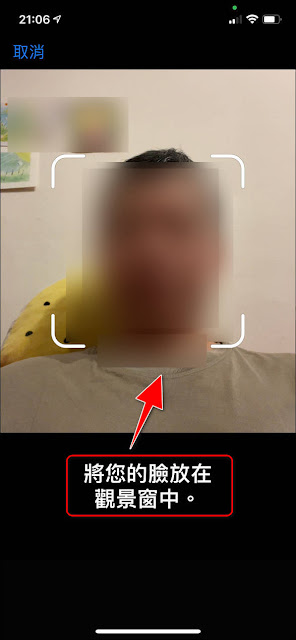

















0 留言