如果你有將網頁文字轉成Podcast音檔的需求,建議可以參考下這個免費的
Chrome 擴充功能『Podcastle
AI』(Edge也適用),它可以輕易的把網頁文章內的文章快速的轉換成mp3音檔案供您下載以及線上聆聽,文字轉換為聲音後的音檔語調也比其他文字轉語音的服務自然更接近人聲,對於聆聽或學習語言應有幫助。
以下是他們的一小段說明:
Podcastle converts text news/articles to a podcast, with very natural human speech using machine learning.
Podcastle converts text news/articles to a podcast, with very natural human speech using machine learning.
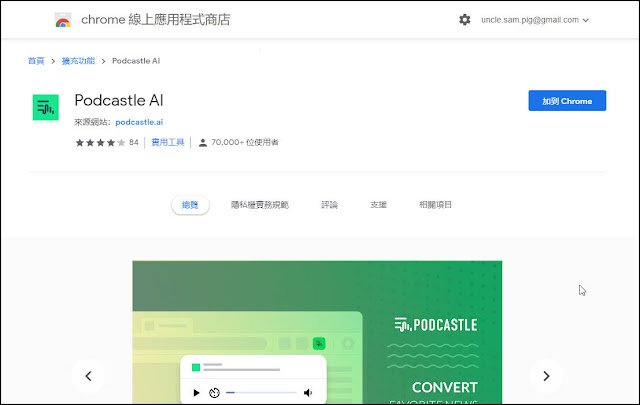
如何安裝使用?
目錄快亦通:
- 安裝Podcastle AI
- 註冊使用Podcastle AI
- 開始錄製Podcast音檔
- Step 1: Open any article and find podcastle in your extensions
- Step 2: Click on Convert to podcast
- Step 3: Enjoy listening to the podcast
- 如何播放、下載、分享
- 使用列隊清單(Quere)功能
安裝Podcastle AI
⏩ 首先到『Chrome線上應用程式商店』『Podcastle AI』的頁面,點擊『加入Chrome』安裝( 手機版Chrome / Edge 點擊『加入Chrome』後,可將『Podcastle AI』新增至桌面版)

⏩ 安裝後,建議以下列方式將『Podcastle AI』固定在工具列上:
①點選工具列右方的『擴充功能管理』圖示
②於已安裝的『擴充功能』下拉清單中,釘選『Podcastle AI』


回目錄快亦通
註冊使用Podcastle AI
⏩ 接著,於『Chrome瀏覽器』的工具列上,點選『Podcastle
AI』的圖示,會彈出一個請您『Sign Up』(註冊) 的視窗。
Step 1: Open any article and find podcastle in your extensions
Step 2: Click on Convert to podcast
Step 3: Enjoy listening to the podcast

⏩ Step 1: Open any article and find podcastle in your extensions
首先,找到並開啟你想要轉換為Podcast音檔的網頁文章後,點擊工具列上的『Podcastle AI』圖示
⏩ Step 2: Click on Convert to podcast
於彈出的視窗下方點擊『“CONVERT TO PODCAST』

⏩ Step 3: Enjoy listening to the podcast
如何播放、下載、分享
⏩ 播放:紅框的地方是播放的選項,你可以點擊上一首、中止、下一首
可以設定播放速度(0.75x,Normal,1.5X,2X)
⏩ 下載:點擊『下載』圖示,可將音檔儲存下來。
檔案格式是mp3格式
⏩ 連到原文網站:
點擊『地球』圖示,可連到原文的網站
⏩ 分享:點擊『分享』圖示

可以將該音檔的連結以複製或分享到社群的方式分享出去

其他用戶點擊連結後,會導到Podcastle
AI網站,以線上聆聽、下載或再分享的方式使用這個音檔。

使用列隊清單(Quere)功能
你在Podcastle AI轉換過的Podcast音檔都會被存放在你個人帳號的列隊清單中
(如果沒有被你刪除的話)
⏩ Quere:點選【Quere】可以開啟底下這份清單
⏩ 在這份清單中,你可以選擇:
播放:滑鼠移到想播放的音檔上方,點擊該音頻,就可以播放

釘選:滑鼠移到想播放的音檔上方,並點擊右方的【圖釘】圖示,即可釘選該音頻。


Clear:點選【Clear】會清除列隊清單上的所有紀錄。
History:如果你想要看之前轉換過的音檔歷史記錄,可以點擊『History』
💬心得:
-
Podcastle AI的轉換功能算是相當快速,但目前不支援中文,但你若有興趣也可以試試找中文網頁來轉換看看,轉換後隱隱約約還是可以聽到很奇怪的中文發音,就當作消遣。
- 對於Podcastle AI的體驗,我個人感覺還不錯,若有支援中文,那會更方便。
若您有其他看法,歡迎留言討論。
若喜歡我的推薦,請多多以『本篇的網址』轉發分享。
或關注【Telegram:https://t.me/UncleSamPig】
或訂閱相關社群【https://many.link/unclesampig】
⚡延伸閱讀:
- Clubhouse Profile Picture Ring:快速生成『Clubhouse』的頭像
- Clubhouse Avatar Maker:快速生成『Clubhouse』的頭像(大頭貼)
- 如何使用【Microsoft Edge】最新版的『下載功能表』(Downloads Menu )
- LINE 的 iPhone 主畫面小工具來了,可設定常用聯絡人,以快速開啟【聊天室】
- iPhone小技巧:如何隱藏主畫面上的頁面以及App (iOS 14以上限用)
- 如何善用 『智慧堆疊(Widget stacks)』,讓主畫面更簡潔、使用更有效率(iOS 14 [含] 以上限用)
- 輕鬆讓『iOS 14』預設的『橫幅來電顯示』,回復到美妙又壯觀大顆的『全螢幕顯示』
- 如何一次移動 iPhone 主畫面(Home Screen)上的多個 App 到任何位置
- 在iPhone的『小工具』頁面上,玩Google Chrome瀏覽器的離線遊戲:小恐龍(Dino-Runner)
- 讓你輕鬆快速瀏覽iPhone App 的 iOS 14『隱藏版』小技巧
- iPhone小技巧:一次選取多張照片,快速分享、刪除、建立相簿
- 『Sticky Widgets』讓你在iPhone主畫面上放置便利貼,一樣要iOS 14以上才能服用

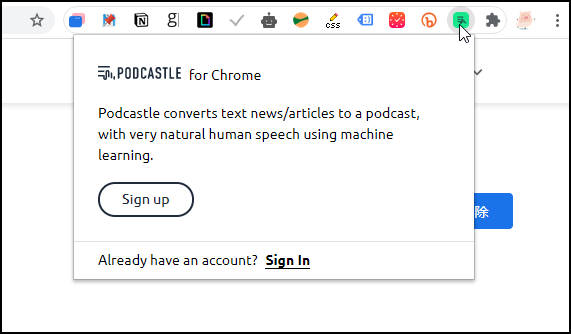




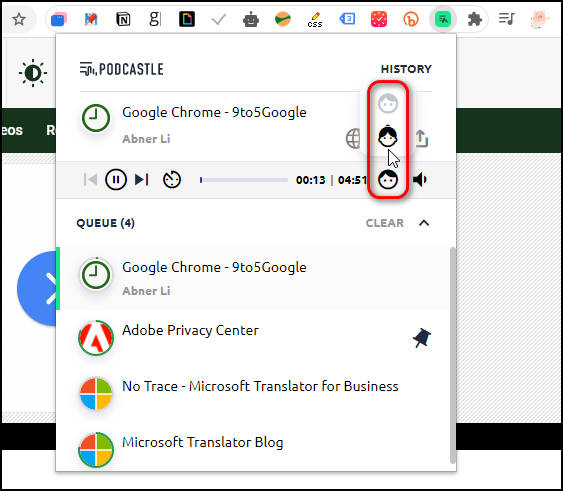


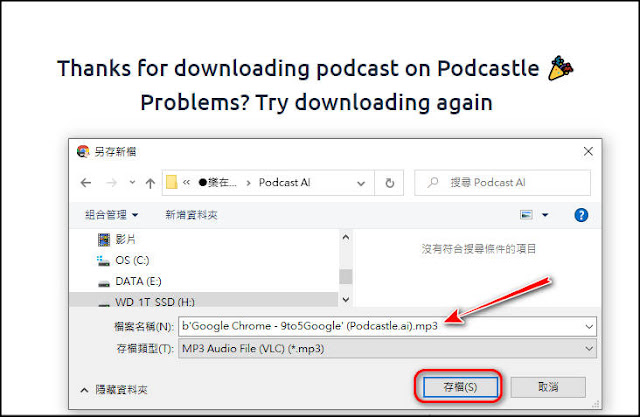


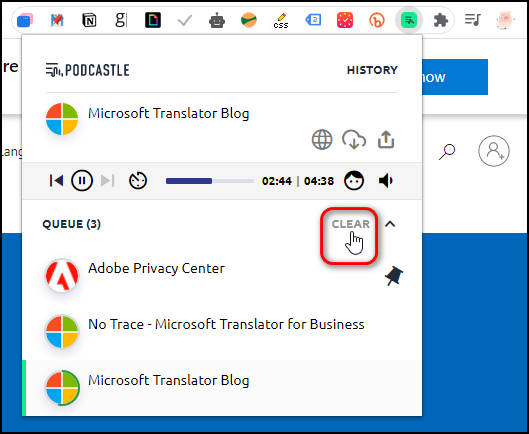
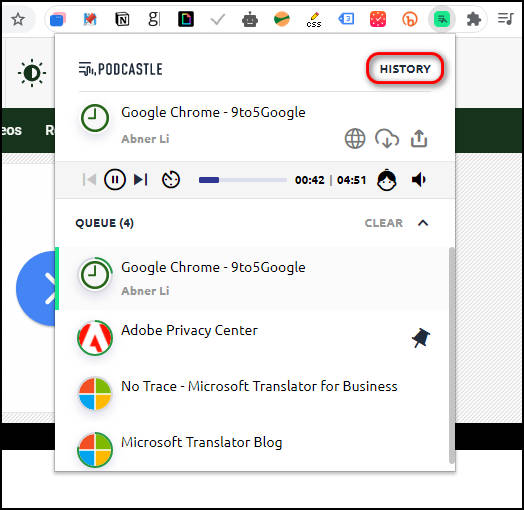


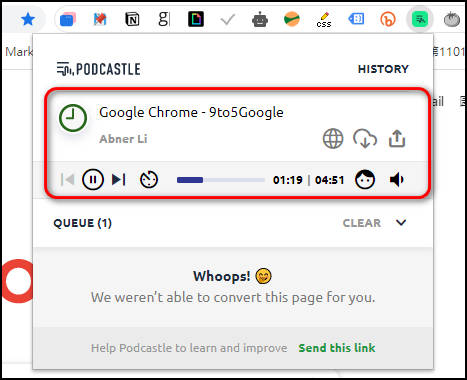











0 留言