如果你有興趣,可以參考這篇文件:
另外,也可以參考這個擴充功能:
但有時,我也會用到別人的電腦瀏覽網頁,但別人的電腦不一定有我習慣用的螢幕截圖工具,今天,要分享的是『Microsoft Edge』內建的網頁截圖(Web Capture)工具,不用安裝擴充功能,可以快速的截圖分享或儲存。
⏩首先,先確認你已經安裝『Microsoft Edge』最新版,若您尚未安裝,可以到此下載:
下載新版 Microsoft Edge 瀏覽器 | Microsoft
⏩開啟『Microsoft Edge』瀏覽器,瀏覽到你要截圖的網頁,在該網頁點選右鍵後再點選『網頁擷取』, 或直接使用快捷鍵 (Ctrl + Shift + S)

⏩接著,網頁會變暗進入網頁擷取模式,用滑鼠拖曳出你要擷取的範圍後,就會彈出『複製』和『新增附註』兩個選項,點選『複製』就會複製到『 剪貼簿』,你可以直接貼上其他軟體或通訊軟體上分享使用。
『清除』:可以清除線條標示。
⏩簡單繪圖編輯結束,可以選擇:
①複製(到剪貼簿)
②將網址以下列方式『共用』給其他人。
③儲存成Jpg檔。
⏩另外,新版的Canary已經有『全螢幕網頁截圖』功能,也許,很快的,正式版也就會有。
💬心得:
- 螢幕截圖的工具非常多,各位可以多多選擇參考。
- 目前這個內建功能還很陽春,應該會再加上其他功能,不過,應該不可能可以跟單機版一樣功能強大,應急會簡單使用可以。






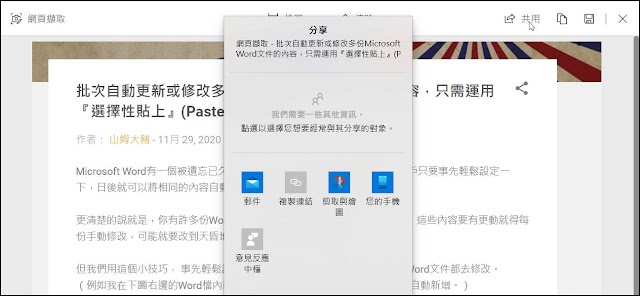













0 留言