雖然市面上有許多電腦螢幕截圖軟體,比方說HyperSnap、Snagit...,但我試過後,還是覺得『FastStone Capture』是我的首選。
主要是因為『FastStone Capture』功能完整且介面簡單好使用,可以截圖後直接編輯,雖然也支援螢幕畫面錄影,但『FastStone Capture』的螢幕畫面錄影不是強項,這次的分享我們就把重點放在『FastStone Capture』的截圖功能上。😁😁

💭『FastStone Capture』在v5.3版(含)之前是免費版本,自v5.4版之後就變成是付費版本。
不過v5.3版對一般截圖來說已經夠用,可以視窗截圖、自訂區塊(方形區域、不規則區域)截圖、全螢幕截圖、最重要的也可以自動捲頁截圖(這個很好用,可以對網頁、LINE...抓長截圖),截圖後可以在『FastStone Capture』的『Editor』或『Draw』內直接編輯(例如區域模糊、加邊框線、加色塊、箭頭、文字...等)非常好用。
💭V5.3版以及之後的版本,你都可以在『FastStone Capture』官網下載。
目前最新版本為 v9.4,是 Shareware 軟體,有 30 天使用期限限制。
本篇就以v9.4最新版做分享,如果各位試用覺得不錯,建議可以付費使用。
❓如何安裝?
01.➠首先,先至官網下載 FastStone Capture v9.4最新版(2020-08-21才發佈)並執行安裝。

有安裝版以及免安裝版可供選擇。

02.➠安裝完成後啟動『 FastStone Capture v9.4』,桌面上會懸掛一個『 操作面板』,可快速的啟動各類截圖工具以及設定輸出選項。
(免安裝版下載解壓縮後,點擊執行『FSCapture.exe』即可啟動『 FastStone Capture v9.4』)
03.➠在開始截圖之前,建議先至『Setting』調整幾個我覺得更方便的選項。
各位可以點選『操作面板』最右邊的『Setting』圖示: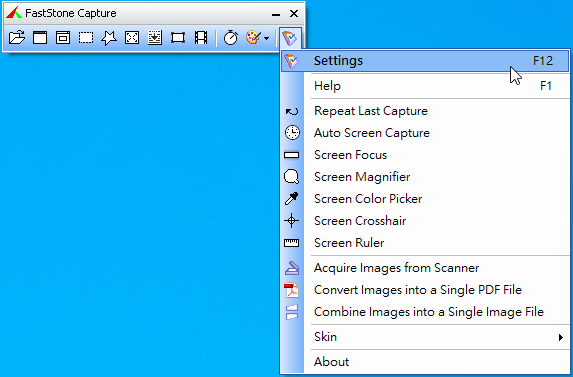
Ⓐ首先會開啟第一個頁籤『Toolbar』:

⓵將『Run When Windows Starts』勾選:當Windows系統啟動後,會自動啟動『 FastStone Capture』。
⓶可將『Auto-Hide Toolbar when it reaches the top of the screen』勾選:當你將『操作面板』拖曳到桌面的上方,幾秒後『操作面板』縮成一條線(預設是紅色)懸停在桌面的上方,如果你要使用『操作面板』,只要把滑鼠游標移到那個懸停的紅線,『操作面板』就會彈出顯示。這樣,『操作面板』就不會一直佔在桌面上妨礙視覺。XD
⓷這裡可以設定要出現在『操作面板』的功能按鈕,你可以在此勾選調整。
Ⓑ點選第二個頁籤『Capture』:
若你需要截圖時也會把游標『截』進去的話,可以勾選『Include Mouse Pointer in captured image』。
Ⓒ第三個頁籤『Hotkeys』:預設的快捷鍵,建議不用更動。

Ⓓ第五個頁籤『Auto Save』:
可以調整你偏好的自動儲存檔案格式、Quality以及輸出的預設目錄。我是選擇『jpg』、『Quality=70』。
04.➠除了上面提到『Setting』, 『操作面板』主要可區分成3區:
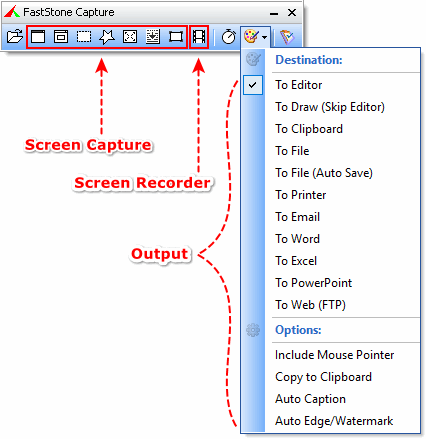
如上圖由右至左:
⓵Output(截圖輸出的方式):可以設定截圖後的動作:
- To Editor::就是截圖後到『Editor』功能區,這是預設設定,建議維持即可。
- To Draw(Skip Edotor):若你想截圖後到『Draw』功能區做編輯,可以勾選此項。

- To Word:如果你正在編輯Word文件,且想把截好的圖放進這個Word檔裡,不用Copy 跟貼上,只要截圖前選擇To Word,這樣截好的圖就會直接飄進你的Word檔。

- Auto Edge / Watermark:勾選後會彈出底下的視窗讓你設定截圖邊框以及浮水印。

- 可設定截圖後,該截圖要套用的邊界寬度顏色以及加上浮水印。
若你有勾選此項目,之後你截完的圖都會套用你的設定。我覺得好用,值得使用。
⓶Screen Recorder (螢幕錄影):不是重點,也不是強項,所以先忽略 XD。
⓷Screen Capture (螢幕截圖),主要有:
- Capture Active Window<Alt + PrtSc>:現在視窗的截圖
- Capture Window/Object<Shift + PrtSc>:視窗、物件截圖
- Capture Rectangle Region<Ctrl + PrtSc>:自訂方形區域截圖
- Capture Freehand Region<Ctrl +Shift + PrtSc>:不規則區域截圖
- Capture Full Screen<PrtSc>:全螢幕截圖
- Capture Scrolling Window<Ctrl +Alt + PrtSc>:捲動視窗截圖、網頁全部內容的畫面截圖(這是重點)
05.➠截圖後會出現這個頁面,預設狀態是會到『Editor』作編輯:

『Editor』區塊的『Effects』選單內有幾個項目,我個人覺得好用,提出來分享:
⓵『Effects』 - > Blur:點選後,只要將某區塊框選起來,就可以將這個區域模糊化。
適合用來遮住某些重要資料。(比方說:姓名....)

⓶『Effects』 - > Spotlight:你想讓某個區塊的截圖內容更禿顯,可以點選這個選項後,將想禿顯的那個區塊框選起來。
















0 留言