最近收到一份文件掃描件,文件內的每一頁都被掃描成一個圖檔(Jpg),零零散散的,不好傳遞和歸檔。
所以,我就用了最懶的方法,將這些JPG以及PNG圖檔透過Windows內建的方式快速合併轉成一份PDF檔。
但因忘了先把這些圖檔檔名排序命名,所以,PDF檔的頁序不正確。
於是再使用Adobe Acroabt (你可以用其他你習慣的軟件處理)重新組織排列了下PDF檔的頁次。
💢
若圖檔的檔名有先依頁序命名(例如P1、P2...),就不需要再透過PDF軟體將頁次重新排列組織。
以下就是分享我如何將多個Jpg或Png圖檔透過Windows內建的方式轉成PDF檔,再生成PDF後使用Adobe Acroabt 重新組織排列PDF頁序的心得筆記。
將圖檔轉成PDF的方式很多種,若你想在iPhone手機上合併圖檔為PDF,可參考一下這篇心得:

Step 1
首先,先選取要生成PDF的所有圖檔

Step 2
接著,點擊右鍵--找到「列印」

Step 3
再依序選擇①「全頁相片」➔ ②【Microsoft Print to PDF】➔ ③點擊「列印」
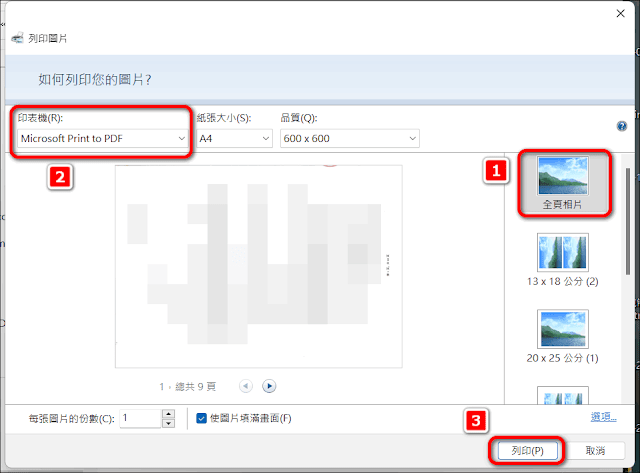
Step 4
Windows就會開始把圖檔一頁一頁的列印加入到PDF檔中

Step 5
接著,於「另存列印輸出」視窗中,輸入檔名,並點擊「存檔」即完成。

🎯若你有事先把這些圖檔檔名排序命名,應可跳過下一步。
如上所述,由於,沒有事先把這些圖檔檔名排序命名,所以,生成的PDF的頁序是凌亂的。
於是就用Adobe Acroabt 重新排列了下PDF內容的頁面。
- 若你有先將圖檔檔名排序先命名,應該就不需要再透過PDF軟體進行頁面排序。
- 你可以使用你慣用的PDF軟體,不一定要使用Adobe Acroabt。
Step 1
首先,於 Adobe Acroabt 中開啟剛剛的PDF檔, 找到並點擊Adobe Acroabt側邊欄中的 「組織頁面」功能

Step 2
然後,依需求將頁面拖曳的對的頁次上
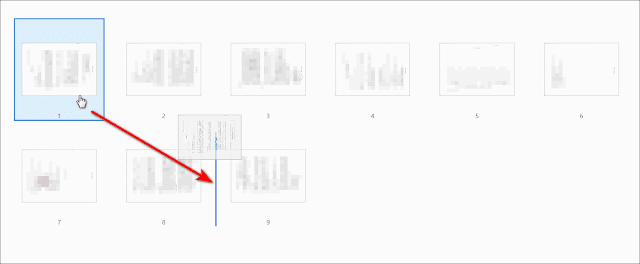
Step 3
拖曳排序完成後,然後點擊「儲存」,即可完成。

若喜歡我的推薦,請多多以『本篇的網址』轉發分享。
或關注【山姆大豬學習筆記】的 Telegram
或訂閱【山姆大豬學習筆記】相關社群












0 留言