免費線上一鍵去背:Adobe Photoshop Express內建高效去背功能(Remove Background)
Background Eraser – AI Remove:手機一鍵去背,簡單易使用 (iOS)
這次要跟各位推薦的是Apple 在iOS 16中新增的一項內建新功能。
這個功能可讓您在iPhone、iPad上快速摳圖去背,把照片/影片中的主體從背景中分離出來,然後「拷貝、分享、儲存或拖曳到任何想要的位置或通訊軟體或APP、文件上使用,製作成其他圖片也很方便。
以下是以iPhone為例,分別在「照片App、訊息App」、「檔案App」、「Safari」快速為照片摳圖去背的心得。

Step 1
首先,請先更新iOS16並確認你的iPhone/iPad 屬於A12 仿生晶片以上。
接著,長按你想要摳出的主體 (肚子餓了,想要把便當摳出來 XD)
當主體周邊出現閃爍發光的線條後

Step 4
你可以選擇「放開手指」或「不放開手指」
1️⃣放開手指:
「放開手指」後,於頁面彈出的「拷貝/分享」選單中:
你可以選擇「放開手指」或「不放開手指」
1️⃣放開手指:
「放開手指」後,於頁面彈出的「拷貝/分享」選單中:
❶ 點擊「拷貝」,「主體」就會被到剪貼簿。

接著,你就可以將「主體」貼上任何App (此例為「Messenger」)中。
再「傳送」出去即可。
- 複製到剪貼簿,再貼到其他文件或App上。
- 儲存到「照片」或「檔案」。
- 發送至其他通訊軟體。

2️⃣ 「不放開手指」
❶ 你也可以不放開手指,將主體拖曳出來

❷ 再用另一根手指切換到另一個App (此例以Messnger為例) 後,放開拖曳的手指後主體圖像就可傳送出去。

Step 1
首先,在「檔案 (File)」App中,找到要摳圖去背的圖片
首先,在「檔案 (File)」App中,找到要摳圖去背的圖片

Step 2
然後長按該圖片並在彈出的選單中找到「快速動作」
然後長按該圖片並在彈出的選單中找到「快速動作」
Step 2
長按要摳圖的圖片主體並於彈出的選單中點擊「拷貝主體」
長按要摳圖的圖片主體並於彈出的選單中點擊「拷貝主體」
你就可以將「主體」貼上任何App (次例為「Messenger」)中。
Step 4
點擊「傳送」
點擊「傳送」
即可發送出去。
若喜歡我的推薦,請多多以『本篇的網址』轉發分享。
或關注【山姆大豬學習筆記】的 Telegram
或訂閱【山姆大豬學習筆記】相關社群





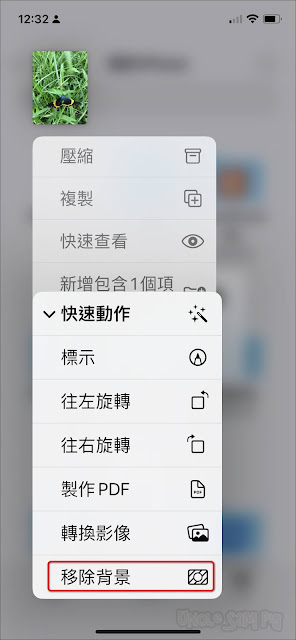

















0 留言