「Goolge 日曆」是我慣用的行事曆管理工具,我在iPhone裡當然也安裝了「Goolge 日曆」App來同步我在「Goolge 日曆」上的行程,而公司用的是「Outlook行事曆」我也裝了「Outlook」App來同步我在「Outlook行事曆」上的行程。
但老實說,iPhone內建的「行事曆」App 比「Goolge 日曆」、「Outlook行事曆」美觀,就是Apple的美感,你若長期使用Apple的產品你一定懂的。
所以,在iPhone上,我反而較常用 iPhone內建的「行事曆」App來查看我在「Goolge 日曆」、「Outlook行事曆」上的行程,這樣也能將各個行事曆統合避免行程混亂。
如果你在iPhone上不想用「Goolge 日曆」、「Outlook行事曆」App,那麼你可以使用下列方式讓iPhone內建的「行事曆」App來同步你的「Goolge 日曆」、「Outlook行事曆」並新增行程。
(以 iPhone 12 / iOS 15.5 為例 )
但老實說,iPhone內建的「行事曆」App 比「Goolge 日曆」、「Outlook行事曆」美觀,就是Apple的美感,你若長期使用Apple的產品你一定懂的。
所以,在iPhone上,我反而較常用 iPhone內建的「行事曆」App來查看我在「Goolge 日曆」、「Outlook行事曆」上的行程,這樣也能將各個行事曆統合避免行程混亂。
如果你在iPhone上不想用「Goolge 日曆」、「Outlook行事曆」App,那麼你可以使用下列方式讓iPhone內建的「行事曆」App來同步你的「Goolge 日曆」、「Outlook行事曆」並新增行程。
(以 iPhone 12 / iOS 15.5 為例 )

Step 1
首先,開啟「設定」App並點擊「行事曆」
首先,開啟「設定」App並點擊「行事曆」

Step 2
於「行事曆」點擊「帳號」
於「行事曆」點擊「帳號」
Step 3
於「帳號」點擊「加入帳號」
於「帳號」點擊「加入帳號」
Step 4
於「加入帳號」點擊「Google」
點擊「繼續」
Step 5
選擇你要加入的Google帳號
選擇你要加入的Google帳號
Step 6
接著會出現底下頁面
Step 7
請將「郵件」、「聯絡人」關閉,並點擊「儲存」。
若你未將「郵件」、「聯絡人」關閉,則這個Google帳號的「郵件」、「聯絡人」也會被同不到iPhone的「郵件」、「聯絡人」中。
Step 8
回到「帳號」,即可看到Google帳號的「行事曆」已加入
Step 1
首先,開啟iPhone「行事曆」App,接著點擊右上角的「+」
Step 2
於「新增行程」頁面,輸入行程名稱、時間,以及於「行事曆」下拉選單中選擇「Google 日曆」的名稱 (此例為:山姆大豬),確認資料無誤後,點擊「加入」
Step 3
該行程就會出現在iPhone「行事曆」App中。
Step 4
對應的「Google 日曆」內也幾乎是同時的出現這個行程。
Step 5
同樣的,你在「Google 日曆」新增行程
也幾乎會及時地出現在iPhone 的內建「行事曆」App中。

如果你不想在iPhone「行事曆」中同步「Goolge 日曆」,你可以依序:
➔開啟「設定」
➔點擊「行事曆」
➔於「行事曆」頁面點擊「帳號」
➔於「帳號」頁面下點擊該「Goolge 」帳號 ( 此例為「uncle.sam.pig@Gmail.com」)
於該「uncle.sam.pig@Gmail.com」帳號下:
①刪除該「Goolge 」帳戶。
或是
②若不想刪除「Goolge 」帳戶,可在該「Goolge 」帳戶下將該帳戶的 「行事曆」關閉。
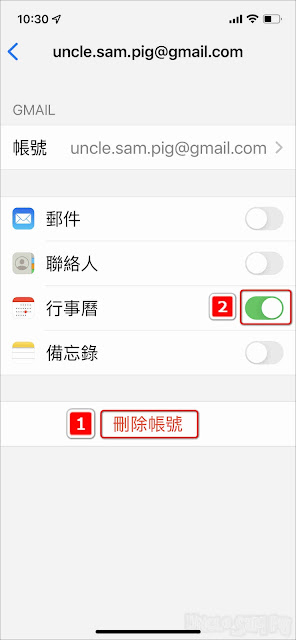
Step 1
首先,開啟「設定」App並點擊「行事曆」
首先,開啟「設定」App並點擊「行事曆」

Step 2
於「行事曆」點擊「帳號」
Step 3
於「帳號」點擊「加入帳號」
於「帳號」點擊「加入帳號」
Step 4
於「加入帳號」點擊「Microsoft Exchange」

Step 5
輸入:
①電子郵件帳號、描述
②點擊「下一步」
③再於彈出的訊息框中點擊「登入」
Step 6
接著輸入「密碼」再點擊「登入」
接著輸入「密碼」再點擊「登入」
Step 7
於「要求權限」的頁面下點擊「接受」
於「要求權限」的頁面下點擊「接受」
接著會彈出以下畫面
Step 8
然後,顯示「Exchange」這個帳號的設定。
預設是將「郵件」、「聯絡人」、「行事曆」、「提醒事項」、「備忘錄」的同步都開啟,
這裡因為只想同步「行事曆」,所以,只要保留「行事曆」開啟,其他都關閉。
然後點擊「儲存」。
Step 9
回到「帳號」頁面,就可看到「Exchange」這個帳號的「行事曆」已經加入。
Step 2
Step 3
該行程就會出現在iPhone「日曆」App中。
對應的「Outlook行事曆」內也幾乎是同時的出現這個行程。
也幾乎會及時地出現在iPhone 的內建「日曆」App中。
➔開啟「設定」
➔點擊「行事曆」
➔於「行事曆」頁面點擊「帳號」
➔於「帳號」頁面下點擊該「Outlook」帳號 ( 此例為「Exchange」)
於「Exchange」帳號下:
①刪除該「Outlook」的帳戶。
或是

若喜歡我的推薦,請多多以『本篇的網址』轉發分享。
或關注【山姆大豬學習筆記】的 Telegram
或訂閱【山姆大豬學習筆記】相關社群





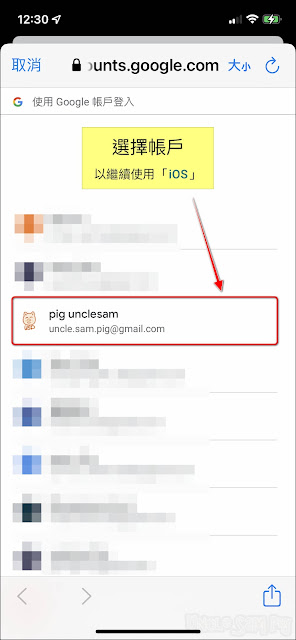
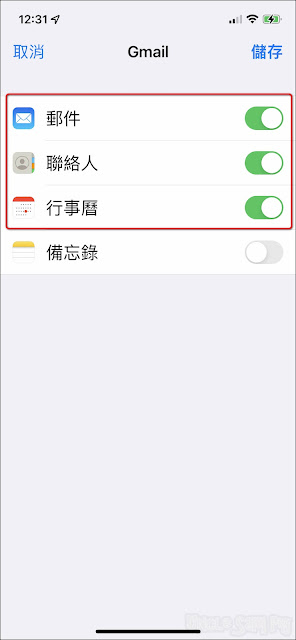





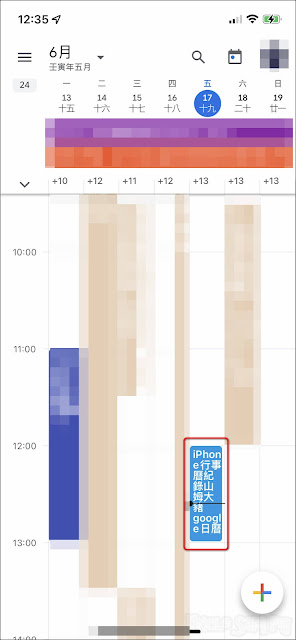





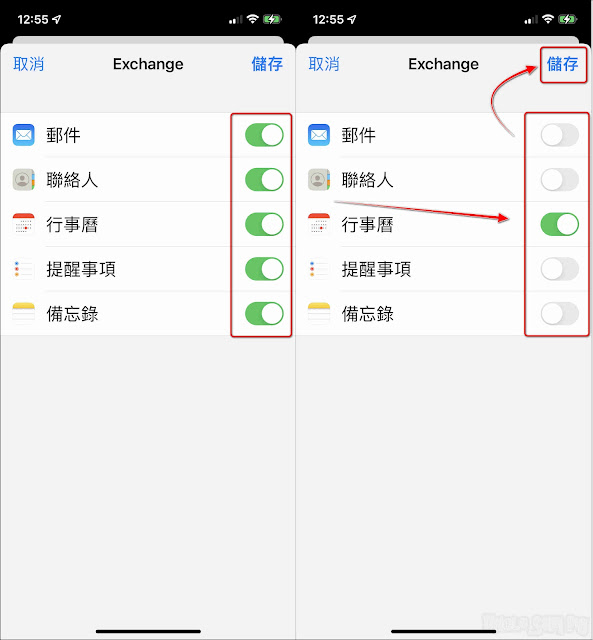


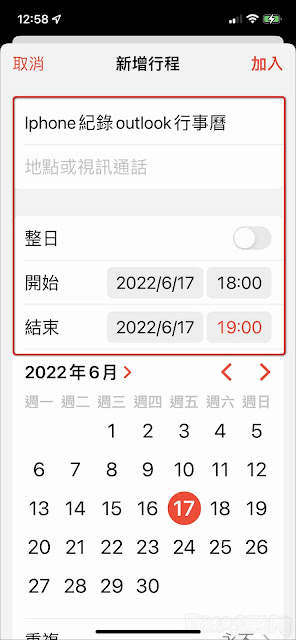
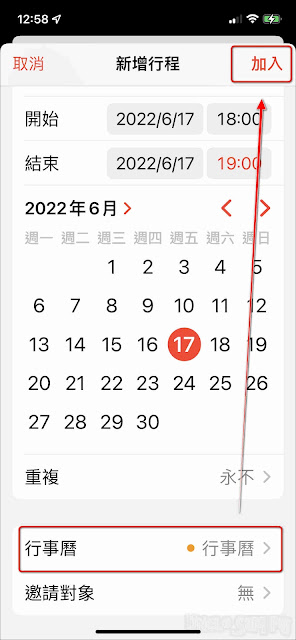















0 留言