因為我在公司用的是「Outlook 行事曆」,而我個人用的是「Google
日曆」,兩邊不同步常常會有行程撞期的事情發生。
如果你跟我一樣有這樣的困擾,可以試著依據以下的方式單向同步「Google
日曆」或「Outlook 行事曆」,或是雙向同步「Google 日曆」和「Outlook
行事曆」。
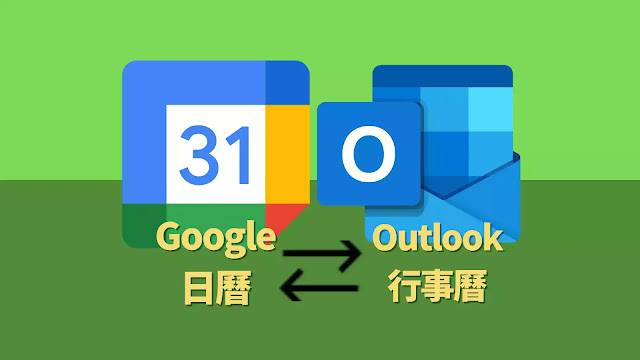
Step 1
Step 2
於「設定」選單中選取「檢視所有Outlook設定」
Step 3
於「設定」頁面下,點擊「行事曆」→「共用行事曆」
Step 4
在「共用行事曆」下,依序:
① 找到「發佈行事曆」
② 點擊「選取行事曆」右方的「∨」
Step 5
接著依序:
接著依序:
① 點擊「選取權限」右方的「∨」
② 於下拉選單中選取「可以檢視所有詳細資料」
Step 6
然後點擊「發佈」
然後點擊「發佈」
Step 7
「發佈」後,你會看到「HTML」與「ICS」二個連結,依序:
① 點擊「ICS」連結
② 於彈出的選單中選取「複製連結」。
接著於彈出的訊息框中點擊「複製」,即可將「Outlook 行事曆」的「ICS
連結」複製起來。
接著,要將「Outlook 行事曆」的「ICS 連結」加入 ( 訂閱 ) 至「Google 日曆」中。
Step 1
首先,登入並點擊「Google日曆」右上方的「齒輪」圖示,於彈出的選單中點擊「設定」

Step 2
於「設定」頁面,依序點擊①「新增日曆」➔ ②「加入日曆網址」
Step 3
在「加入日曆網址」頁面 :
①將「Outlook
行事曆」貼上
②點擊「新增日曆」
修改「行事曆」名稱
點擊「行事曆」右邊的「︙」圖示
若要取消訂閱該行事曆,可於「Google
日曆」中,以滑鼠挪動該行事曆上,於顯示的選項中點擊「✖」
Step 1
首先開啟Google 日曆,在想要分享的日曆右邊點擊「︙」
首先開啟Google 日曆,在想要分享的日曆右邊點擊「︙」
Step 2
於選單中選擇「設定與共用」
於選單中選擇「設定與共用」
Step 3
在「設定」頁面依序:
在「設定」頁面依序:
① 點擊要共用的日曆名稱
② 點擊整合日曆然
③ 找到「非公開的日曆」
④ 點擊「非公開的日曆」右邊的「複製」圖示
Step 4
螢幕會跳出「安全性警告」的視窗,點擊「確定」,就可把「Google 日曆」的共用網址複製下來。
螢幕會跳出「安全性警告」的視窗,點擊「確定」,就可把「Google 日曆」的共用網址複製下來。
①「行事曆」圖示
②「新增行事曆」
Step 2
於「新增行事曆」頁面下,依序:
於「新增行事曆」頁面下,依序:
① 點擊「從網頁訂閱」
② 貼上剛剛複製下來的「Google 日曆」共用網址連結,並輸入「行事曆」名稱(此例為「山姆豬事曆」)
③ 選擇「Google 日曆」的顏色
④ 選擇「Google 日曆」的圖示
⑤ 於新增至的下拉選單中選擇要將「Google 日曆」新增到那個行事曆群組(此例選擇「其他行事曆」)
⑥ 點擊「匯入」
Step 4
點擊「山姆豬事曆」右邊的「⋯」,你可以對這個行事曆進行「重新命名、移除、更改色彩、圖標...」設定。
若喜歡我的推薦,請多多以『本篇的網址』轉發分享。
或關注【山姆大豬學習筆記】的 Telegram
或訂閱【山姆大豬學習筆記】相關社群

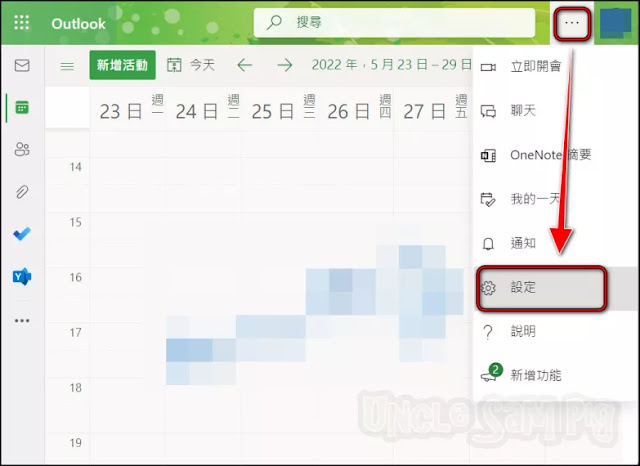


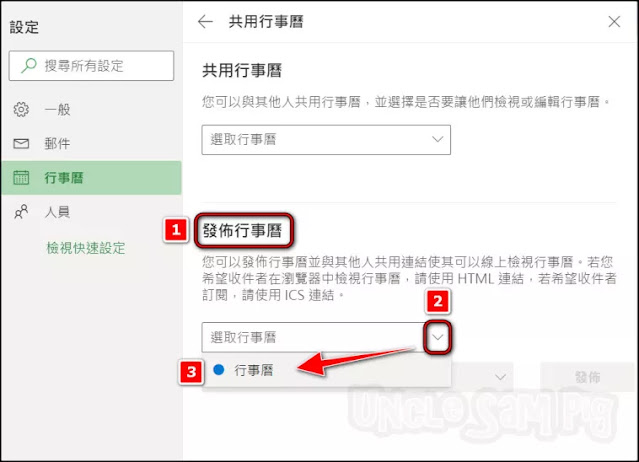








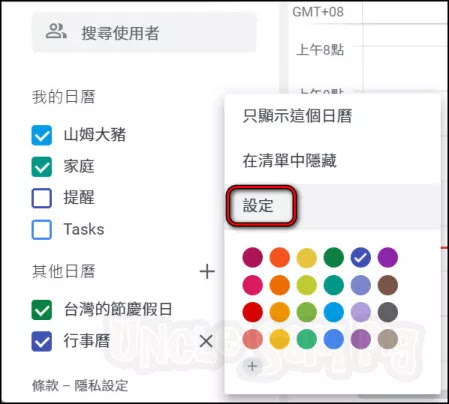
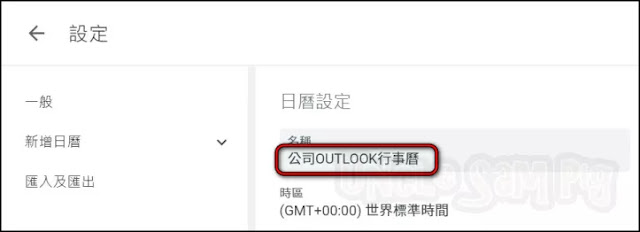




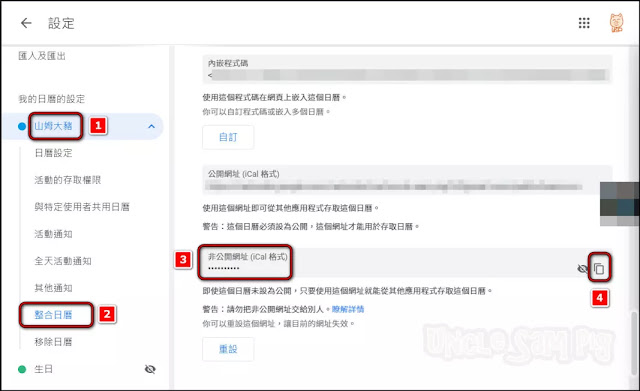
















2 留言