按「字型顏色」或「儲存格顏色」進行排序就是一個應該被多使用的功能。
我們在整理Excel資料時,常會用字型或儲存格顏色來強調某些特定儲存格或記錄,但若你要將這些有標示顏色或是色塊的記錄抓出來,是不是跟我以前一樣,一筆一筆剪下貼上...剪下貼上...剪下貼上... (無限循環 ing)。
我們其實不用這麼辛苦,這時只要讓Excel幫我們將同一個字型或儲存格顏色進行排序,就可輕易的把這些記錄抓出來做為正式的使用。
以下是如何在Excel中依據「字型色彩」或「儲存格色彩」進行排序的心得分享。

1️⃣
首先選取要按字型顏色排序的區域
(例如:A1:D7),接著點擊「資料」的「排序」。
若喜歡我的推薦,請多多以『本篇的網址』轉發分享。
或關注【山姆大豬學習筆記】的 Telegram
或訂閱【山姆大豬學習筆記】相關社群



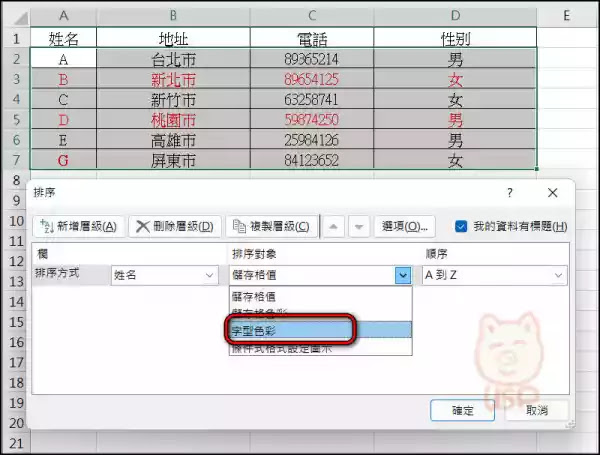



.webp)













0 留言