因為公司有一些制式合約範本,需要其他同事自行填入締約方資料但又怕同事會不小心更動到文件格式或條文內容,因此希望藉由Word的文件保護功能來避免這類問題。
同時,文件內有許多需要輸入的地方是相同的內容 (比方說簽約的甲乙方公司資料或銀行帳戶資料),所以,也希望操作的同事免於重複輸入相同內容增加效率。
因此,這次就來分享如何製作可同步更新多筆文字資料、並加入文件保護的文件範本,供內部同事使用。

1️⃣反白選取要被同步更新的文字區塊(此例:山姆大豬)。
2️⃣點擊工具列上的「插入」。
2️⃣點擊工具列上的「插入」。
3️⃣再點擊「書籤」。
4️⃣於彈出的視窗中輸入書籤的名稱(此例:甲方)。
5️⃣點擊「新增」。

如果你想把書籤的文字改掉,請務必將屬標移到最前面,先輸入欲修改的文字 (例如:米豬妹妹) 再刪除原文字(例如:山姆大豬),避免出錯。

2️⃣
若要書籤的其他文字區塊也跟著變動,一樣可先按「Ctrl + A」接著再點擊「F9」,即可對其他區塊進行批次更改。
PS 若「Ctrl + A」再點擊「F9」無法修改,請將游標移動到要修改的文字區塊上再點擊「F9」,即可達到修改的目的。

1️⃣將可編輯的區域陸續反白選取起來。
2️⃣於「例外(選用)」下方的「每個人」勾選起來,可讓每個收到此文件的人都可以編輯可編輯的區域。(若你想僅允許某特定人可以編輯此文件,可以在「更多使用者...」進行設定)。
4️⃣於彈出的「開始強制保護」視窗中,可輸入密碼來進一步保護這份文件,設定好點擊「確定」即可。
(密碼請記錄下來,日後若要編輯這個範本就必須透過此密碼將文件解開)

接下來:
1️⃣將鼠標移到另一個要同步更新資料的位置。
2️⃣點擊「插入」。
3️⃣點擊「快速組件」。
4️⃣點擊「功能變數」。
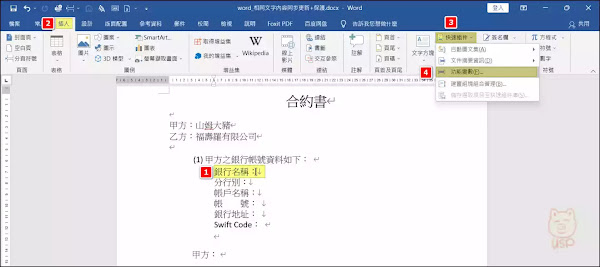
於彈出的「功能變數」視窗中的「功能變數名稱」中:
1️⃣找到「Ref」。
2️⃣於「書籤名稱」中選擇剛剛建立的「甲方」書籤。
3️⃣點擊「確定」。
1️⃣
你可以在第一個書籤內的任何位置對該「書籤」進行新增文字,例如:此例在「山姆大豬」之前加上「帥哥」兩個字。
你可以在第一個書籤內的任何位置對該「書籤」進行新增文字,例如:此例在「山姆大豬」之前加上「帥哥」兩個字。

2️⃣
接著先按「Ctrl + A」接著再點擊「F9」,即可對其他區塊進行批次更改,非常方便。
接著先按「Ctrl + A」接著再點擊「F9」,即可對其他區塊進行批次更改,非常方便。
PS 若「Ctrl + A」再點擊「F9」無法修改,請將游標移動到要修改的文字區塊上再點擊「F9」,一樣可達到修改的目的。
1️⃣如果你想把書籤的文字改掉,請務必將屬標移到最前面,先輸入欲修改的文字 (例如:米豬妹妹) 再刪除原文字(例如:山姆大豬),避免出錯。

2️⃣
若要書籤的其他文字區塊也跟著變動,一樣可先按「Ctrl + A」接著再點擊「F9」,即可對其他區塊進行批次更改。
PS 若「Ctrl + A」再點擊「F9」無法修改,請將游標移動到要修改的文字區塊上再點擊「F9」,即可達到修改的目的。

我們對範本內可同步更新多筆文字資料的書籤以及功能變數設定好之後,就可來對文件進行「保護」並設定「可編輯的區域」,避免其他不需要同步更新的文字被更動。
以下是先為整份範本文件設定保護再設定「可編輯的區域」的方法:
1️⃣首先,開啟你要設定保護的文件。
2️⃣點擊「校閱」保護項下的「限制編輯」。
2️⃣點擊「校閱」保護項下的「限制編輯」。
3️⃣勾選「文件中僅允許此類型的編輯方式」並於下方的下拉選單中選擇「不允許修改(唯讀)」。
接著:
1️⃣將可編輯的區域陸續反白選取起來。
2️⃣於「例外(選用)」下方的「每個人」勾選起來,可讓每個收到此文件的人都可以編輯可編輯的區域。(若你想僅允許某特定人可以編輯此文件,可以在「更多使用者...」進行設定)。
3️⃣點擊「開始強制」項下的「是,開始強制保護」。
4️⃣於彈出的「開始強制保護」視窗中,可輸入密碼來進一步保護這份文件,設定好點擊「確定」即可。
(密碼請記錄下來,日後若要編輯這個範本就必須透過此密碼將文件解開)

1️⃣首先,開啟已受密碼保護的Word文件。
2️⃣接著點擊「校閱」保護項下的「限制編輯」。
3️⃣點擊下方的「停止保護」。
4️⃣輸入「解除文件保護」的密碼,點擊【確定】即可。
如果你收到一份受保護的文件,你想知道這份文件有那些區塊可以被編輯,你可以:
1️⃣
點擊「尋找下一個我可以編輯的區域」、「顯示所有我可以編輯的區域」。
點擊「尋找下一個我可以編輯的區域」、「顯示所有我可以編輯的區域」。

2️⃣
勾選「在我可以編輯的區域加上醒目標示」也可以清晰看到那些區塊是可編輯的。
勾選「在我可以編輯的區域加上醒目標示」也可以清晰看到那些區塊是可編輯的。

若喜歡我的推薦,請多多以『本篇的網址』轉發分享。
或關注【山姆大豬學習筆記】的 Telegram
或訂閱【山姆大豬學習筆記】相關社群




















0 留言