之前,也分享過如何讓電腦自動鎖定的心得,各位可以參考下。
如何讓【Windows】電腦閒置時自動鎖定❓
要自動鎖定Windows個人電腦,除了可以點擊「Win + L 鍵」的快速鍵以及使用上述螢幕保護程式的方式來設定電腦閒置一段時間後就自動鎖定電腦螢幕以外,因為,現在每個人的手機幾乎都不離身,所以,這次就來分享如何運用手機不離身的習性來透過手機與電腦的藍芽連線配對,來達到自動「動態鎖定」電腦螢幕的目的。

如果你常在不使用電腦或離開電腦時忘記關閉或鎖定電腦,值得試試這個方法。
以下,就是如何為 Windows 電腦設定「動態鎖定」的步驟以及心得。

首先,要確認電腦以及手機的藍芽都已經開啟:
1️⃣
電腦端(以Windows 11為例)可用以下兩種方式來開啟藍芽:
方法一:
方法一:
①
點擊「開始」按鈕,然後選取「設定」
②
於「設定」頁面下的「藍牙和其他裝置」,把 「藍牙」開啟。
方法二:
2️⃣
手機端(以iPhobe為例),也可用以下兩種方式開啟藍芽:
方法一:
方法一:
①
開啟「設定」點擊「藍牙」。

②
在「藍芽」頁面內將「藍芽」選項開啟
.webp)
.webp)
方法二:
①
在iPhone主畫面向下滑,點擊頁面上「藍芽」圖示將「藍芽」開啟。
1️⃣
首先,點擊「Win + I 鍵」開啟Windows 的「設定」頁面。
於「設定」頁面下的「藍牙和其他裝置」,點擊「新增裝置」。
2️⃣
在「新增裝置」點擊「藍芽」
3️⃣
接著找到並點擊要與電腦連線配對的手機名稱 ( 此例的手機名稱「Uncle Sam」)
4️⃣
接著電腦端會出現與「Uncle Sam」手機藍芽配對連線的Pin碼,若與「Uncle Sam」手機藍芽配對連線的Pin碼相同,點擊「連線」
5️⃣
「Uncle Sam」手機也會出現與電腦端藍芽配對連線的Pin碼,若與上面電腦端藍芽配對連線的Pin碼相同,則點擊「配對」
6️⃣
接著,電腦端就會出現「已連線」「Uncle Sam」手機的訊息。
7️⃣
手機端也會出現「已連線」電腦端裝置的狀態。

首先,點擊「Win + I 鍵」開啟 Windows 的「設定」頁面。
於「設定」頁面下的「帳戶」,點擊「登入選項」。
2️⃣
於「登入選項」頁面下找到「動態鎖定」,你可以看到電腦跟Uncle Sam手機是「連線」狀態,接著請勾選「允許 Windows 在您離開時自動鎖定裝置」,這樣就完成「動態鎖定」的設定。

3️⃣
若你離開位置 ( 手機也跟著你離開位置 ),手機與電腦藍芽未連線,Windows電腦就為啟用「動態鎖定」功能自動鎖定電腦。
若喜歡我的推薦,請多多以『本篇的網址』轉發分享。
或關注【山姆大豬學習筆記】的 Telegram
或訂閱【山姆大豬學習筆記】相關社群








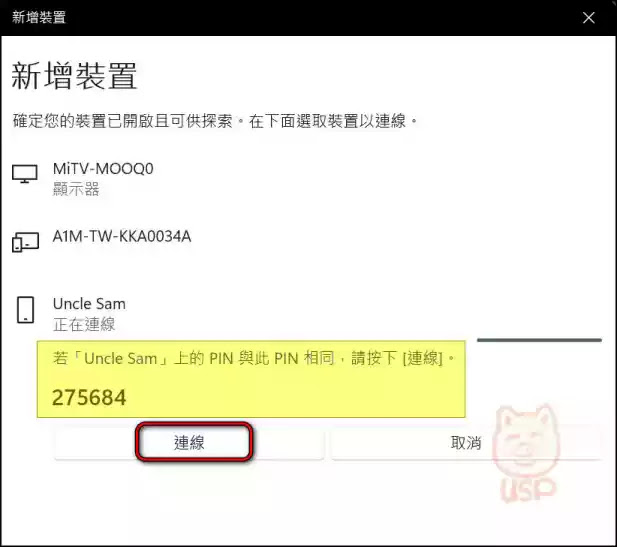


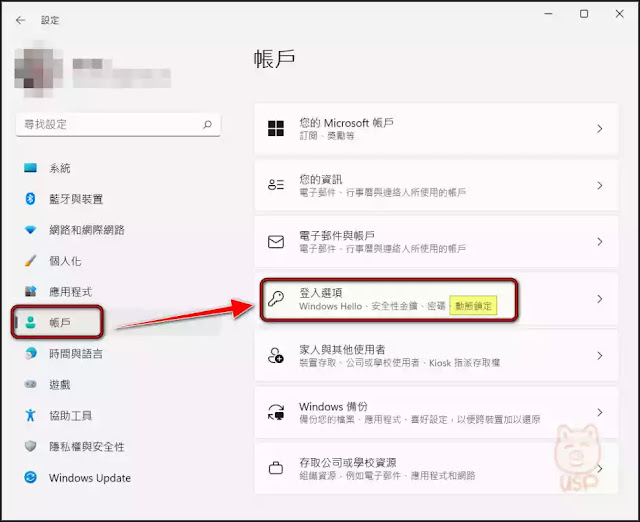












0 留言