這次,想要分享的是使用「Microsoft」官方出品的「PowerToys」,來輕鬆完成將某(些) 特定視窗以「最上層顯示」的方式「釘選」在桌面上。
以下是使用「PowerToys」將某特定視窗「最上層顯示」的置頂方法。
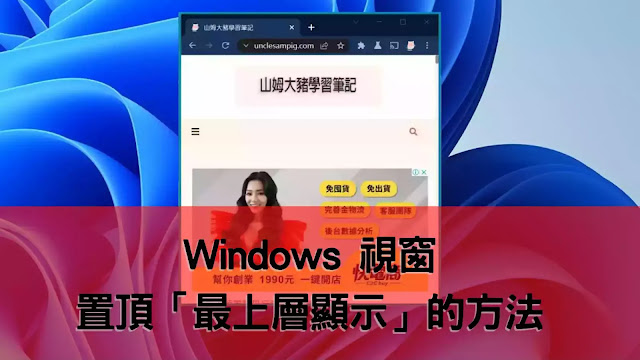
1️⃣
首先,請在此頁面下的「Asset」下載最新版的「PowerToys」(檔名: PowerToysSetup-x.xx.x-x64.exe ) 並安裝。

2️⃣
按步驟安裝「PowerToys」後,預設會自動啟動「PowerToys」,你可以看到「PowerToys」常駐在工具列的右下角。
首先,請在此頁面下的「Asset」下載最新版的「PowerToys」(檔名: PowerToysSetup-x.xx.x-x64.exe ) 並安裝。

2️⃣
按步驟安裝「PowerToys」後,預設會自動啟動「PowerToys」,你可以看到「PowerToys」常駐在工具列的右下角。
若確認已經啟動「PowerToys」程式,你就已經可以將某特定視窗置頂在桌面「最上層顯示」了。

1️⃣
若要將某個視窗置頂到「最上層顯示」,你只要點擊「最上層顯示」預設快速鍵(「Win + Ctrl + T」),就會聽到置頂「最上層顯示」的音效 (如果你有沒把音量關掉的話) 且你想置頂的視窗周邊也會呈現「藍色」的框線 (如下圖)。

1️⃣
若要將某個視窗置頂到「最上層顯示」,你只要點擊「最上層顯示」預設快速鍵(「Win + Ctrl + T」),就會聽到置頂「最上層顯示」的音效 (如果你有沒把音量關掉的話) 且你想置頂的視窗周邊也會呈現「藍色」的框線 (如下圖)。
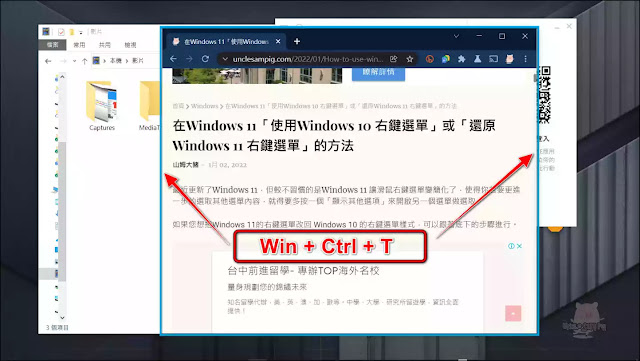
2️⃣
如果你的螢幕夠大,可以把上圖那個置頂的視窗放到右邊 。
接著點擊「Win + Ctrl + T」快速鍵可再把另一個視窗上也置頂。
同樣的如果你的螢幕夠大,可以把這個置頂的視窗放到左邊。
這樣就有兩個視窗被置頂到「最上層顯示」,其他的視窗都排在它們後面。
被置頂的視窗可以互相交疊,沒有誰是「最上層顯示」問題。
你也可以將任何「最上層顯示」的視窗放大到整個視窗或縮小到工具列 (暫時取消置頂)。

1️⃣
如上所述,安裝「PowerToys」後,預設是自動啟動,你可以看到「PowerToys」常駐在工具列的右下角。

2️⃣
雙擊這個圖示可以開啟「PowerToys」的設定視窗,點擊「開啟設定」

建議將「一般」頁籤下的三個選項「開啟」 (如紅框所示),方便日後使用。

3️⃣
接著點擊左邊選單中的「最上層顯示」項目,可進行對「最上層顯示」相關設定。
「PowerToys」預設「最上層顯示」是啟用的。

3️⃣
接著點擊左邊選單中的「最上層顯示」項目,可進行對「最上層顯示」相關設定。
「PowerToys」預設「最上層顯示」是啟用的。
如果你在此把「最上層顯示」關閉,就不可對以下項進行調整。

以下是「最上層顯示」重要選項的說明:
①啟用(快速鍵):
這個項目可設定「最上層顯示」快速鍵,預設是「Win + Ctrl + T」,若你不想用「Win + Ctrl + T」快速鍵,可以點擊「啟用快速鍵」右邊的鉛筆圖示,進行變更。
另外,預設是勾選「遊戲模式開啟時不要啟用」,建議不要變更,以免影響遊戲體驗。

點擊你想變更的按鍵後,再點擊「儲存」,即可變更「最上層顯示」快速鍵。
但除非「Win + Ctrl + T」快速鍵有跟你的其他程式的快速鍵撞到,建議不要變動。
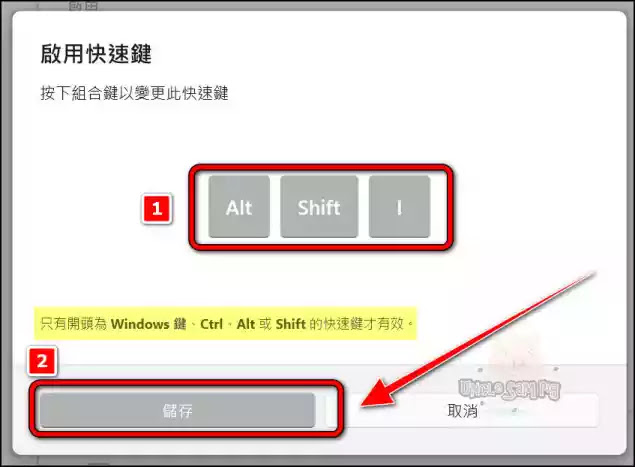
②外觀與行為:
這裡可以設定「最上層顯示」外觀的顏色以及粗細,還有音效,您可以試看看。

③排除的應用程式:
如果你有應用程式不想被「最上層顯示」,可以在此設定。
點擊「V」的圖示,可手動輸入想要排除的應用程式名稱 ( 目前看起來只能手動輸入應用程式的執行檔名):

如下例,輸入「Explorer.exe」

「PowerToys」就不會對「檔案總管」置頂為「最上層顯示」。

① 若你想取消某視窗的「最上層顯示」,只要再點擊「Win + Ctrl + T」快速鍵,即可取消該視窗的「最上層顯示」。
② 或是直接把該應用程式視窗關閉。 若你想關閉(不啟用)「最上層顯示」功能,只要啟動「PowerToys」程式,找到「最上層顯示」的選項,把啟用「最上層顯示」關閉即可。
(也可以直接Uninstall 「PowerToys」,但建議別這樣做,「PowerToys」有很多好玩的項目,日後再慢慢分享)

若喜歡我的推薦,請多多以『本篇的網址』轉發分享。
或關注【山姆大豬學習筆記】的 Telegram
或訂閱【山姆大豬學習筆記】相關社群












0 留言