你若有其他藍芽裝置都可參考以下方式與 Windows / iPhone / Android設備進行設定、配對並連結。
以下是於Windows設定、配對並連結藍芽裝置(「Google Pixel Buds A-Series」)的步驟:
1️⃣
首先,開啟並登入你的Windows系統,接著依序點擊:
①工作列右下方的「^」 圖示
②「藍芽」圖示
③新增「藍芽裝置(A)」
於「藍芽與其他裝置」頁面下,點擊「新增藍芽或其他裝置」
3️⃣
於「新增裝置」頁面下,點擊「藍芽」
Windows就會開始偵測附近的「藍芽」裝置,
但目前清單內還沒看到「Google Pixel Buds A-Series」
但目前清單內還沒看到「Google Pixel Buds A-Series」
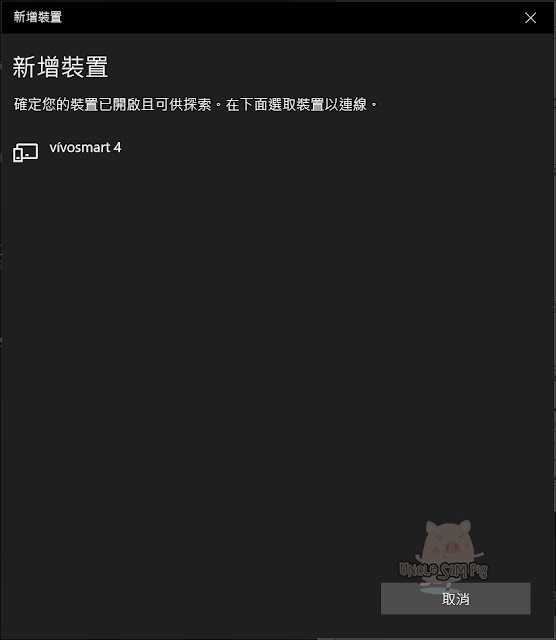
4️⃣
接著將藍芽裝置「Google Pixel Buds A-Series」(連帶耳機充電殼)放在
Windows電腦旁邊。
連續按住「耳機充電殼」背面的「藍芽配對按鈕」(如紅框處)
你就會在「新增裝置」頁面中,看到「Google Pixel Buds A-Series」,點擊「Google Pixel Buds
A-Series」
即可將「Google Pixel Buds A-Series」新增加入裝置清單中。
點擊「完成」退出新增裝置的頁面。
6️⃣
於「藍芽與其他裝置」頁面的「音訊」下,就會看到新增的藍芽裝置「Google
Pixel Buds A-Series」已配對並已連線。
🍄藍芽裝置「連線」
若藍芽裝置未連線,只要點擊該藍芽裝置(「Google Pixel Buds
A-Series」),於彈出的選項中,點擊「連線」即可。
🍄藍芽裝置「清除」或「中斷連線」
若要將藍芽裝置移除連結或中斷連線,只要點擊該藍芽裝置(「Google Pixel Buds
A-Series」),於彈出的選項中,點擊「移除裝置」或「中斷連線」即可。

雖然,「Google Pixel Buds A-Series」是Google
牌,但在iPhone上設定、配對與連結並不困難,以下是於iPhone設定、配對並連結藍芽裝置(「Google Pixel Buds A-Series」)的步驟:
1️⃣
首先,在iPhone上,開啟「設定」App,點擊「設定」頁面下的「藍芽」

2️⃣
於「藍芽」頁面下,會看到現在有偵測到或有連結上的藍芽裝置,但還沒看到「Google Pixel Buds A-Series」

3️⃣
接著,將「Google Pixel Buds A-Series」(連帶耳機殼)放在 iPhone 旁邊。

藍芽裝置(「Google Pixel Buds A-Series」)
就會被加上「我的裝置」清單中,並自動連線。
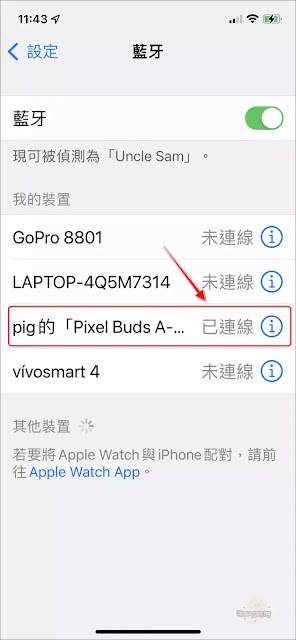
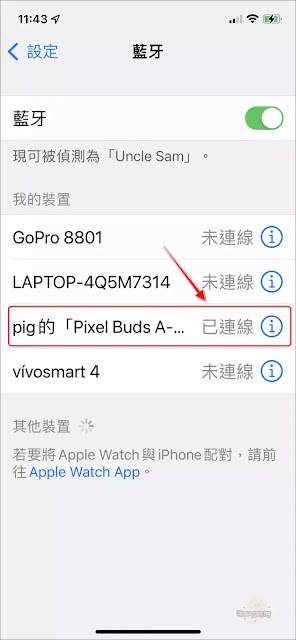
🍄藍芽裝置「設定」
① 變更藍芽裝置顯示名稱:
點擊「名稱」選項

可進一步為該藍芽裝置(「Google Pixel Buds
A-Series」)變更顯示名稱。



點擊「中斷連線」,回到前一頁,藍芽裝置(「Google Pixel Buds A-Series」) 就會顯示「未連線」


② 設定裝置類型:
點擊「裝置類型」選項,進一步為該藍芽裝置(「Google Pixel Buds A-Series」) 設定裝置類型。

因為這個裝置是耳機,所以,點擊勾選「耳機」


回到前一頁面,就會看到「裝置類型」標示為「耳機」


🍄藍芽裝置「中斷連線」或「忘記此裝置設定」
點擊「裝置詳細資料」頁面下的「中斷連線」或「忘記此裝置設定」,即可將藍芽裝置(「Google Pixel Buds A-Series」) 與 iPhone
手機「斷線」或「移除連結」

點擊「中斷連線」,回到前一頁,藍芽裝置(「Google Pixel Buds A-Series」) 就會顯示「未連線」
你也可以在iPhone主畫面上由右上往下滑(以iPhone 12為例),於滑出的選單中,長按「藍芽」的圖示。
於彈出的選單中,長按「藍芽」圖示
於藍芽裝置的選單中,點擊要「連線」的藍芽裝置名稱(「Google Pixel Buds A-Series」)

「Google Pixel Buds A-Series」是Google
牌的藍芽耳機,連結上Android自然就很容易,以下是於Android上設定、配對並連結藍芽裝置(「Google Pixel Buds A-Series」)的步驟:
1️⃣
首先,在Android手機主畫面上,由上向下滑,找到並點擊「藍芽」的設定選項

2️⃣
於「已連結的裝置」頁面上,點擊「配對新裝置」

3️⃣
4️⃣
接著,將「Google Pixel Buds A-Series」(連帶耳機殼)放在Android手機旁邊。
連續按住「耳機充電殼」背面的「藍芽配對按鈕」(如紅框處)
5️⃣
接著,Android手機會自動偵測到「Google Pixel Buds
A-Series」,你只要點擊「連線」
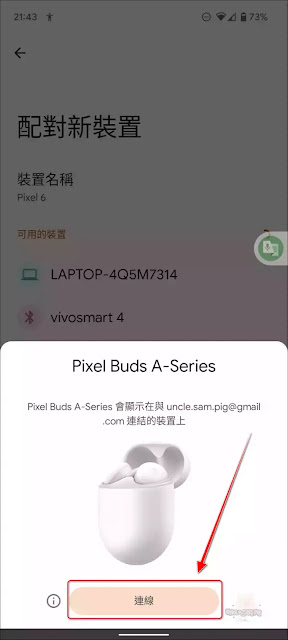
6️⃣
若暫時不想對「Google Pixel Buds
A-Series」藍芽耳機進行「設定」,可於底下彈出的「設定裝置」頁面中,點擊「完成」
若日後要對新增的藍芽裝置(「Google Pixel Buds A-Series」)做「設定」,可於底下彈出的「設定裝置」頁面中,點擊「設定」
或是點擊「已連結的裝置」清單中藍芽裝置(「Google Pixel Buds A-Series」藍芽耳機) 右方的「齒輪」圖示
即可於「裝置詳細資料」頁面內,對藍芽裝置(「Google Pixel Buds
A-Series」) 進行包括韌體更新...等等設定。

🍄藍芽裝置「清除」或「中斷連線」
點擊「裝置詳細資料」頁面下的「清除」或「中斷連線」,即可將藍芽裝置(「Google
Pixel Buds A-Series」) 與Android手機「斷線」或「移除連結」
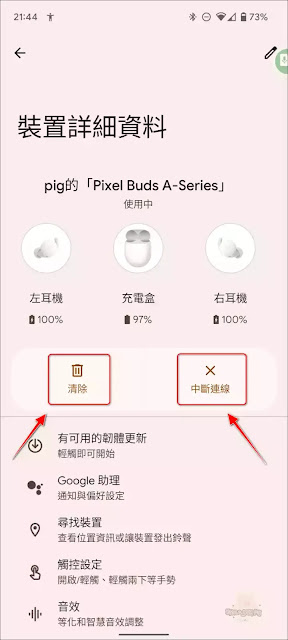
🍄藍芽裝置「連線」
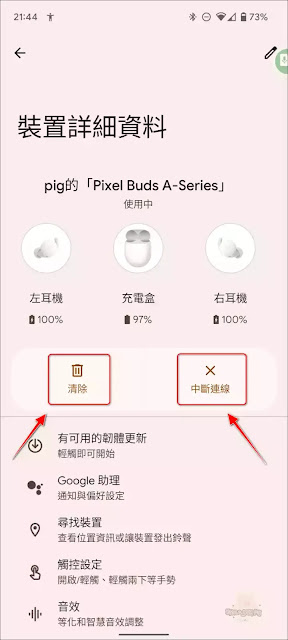
🍄藍芽裝置「連線」
點擊「裝置詳細資料」頁面下的「連線」,即可將藍芽裝置(「Google Pixel
Buds A-Series」)與Android手機連線。
若喜歡我的推薦,請多多以『本篇的網址』轉發分享。
或關注【山姆大豬學習筆記】的 Telegram
或訂閱【山姆大豬學習筆記】相關社群










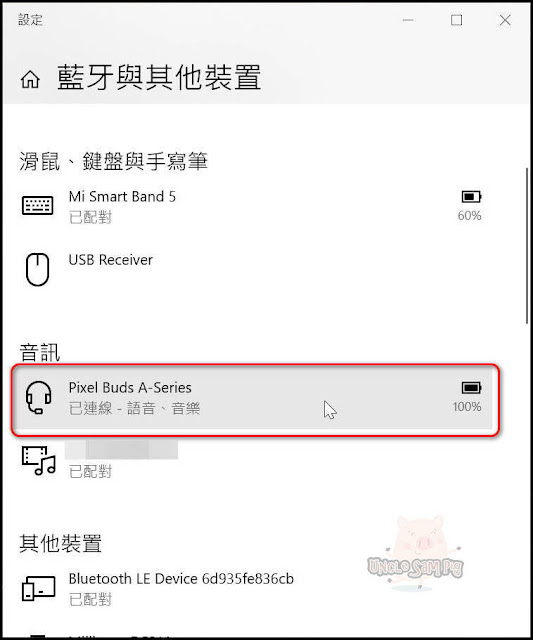



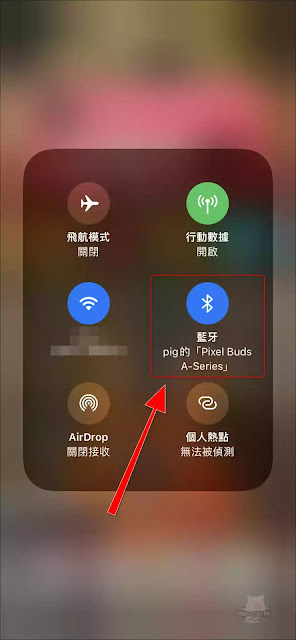




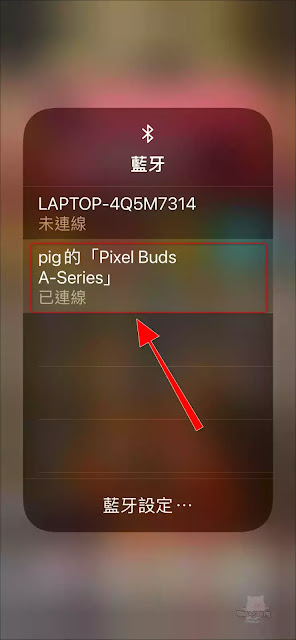

















0 留言