當然Google Chrome
瀏覽器也不例外,電腦版、Android手機版都有內建「簡易閱讀模式」,各位可以參考以下的步驟來啟用、使用或停用與關閉這個「閱讀模式」功能。

1️⃣
首先,電腦用戶請更新到最新版Chrome 瀏覽器:Chrome 測試版、Chrome Canary、Chrome Dev 開發人員版。
2️⃣
接著,使用以下任一方法啟用:
🍄方法一:
❶在網址列輸入『chrome://flags/』打開實驗性功能頁面。
❷於實驗功能頁面搜尋框內搜尋『reader-mode』
❸將『Enable Reader Mode』啟用設定改為 『Enabled』或『Enabled Available in Settings』(建議選擇『Enabled Available in Settings』)
❷於實驗功能頁面搜尋框內搜尋『reader-mode』
❸將『Enable Reader Mode』啟用設定改為 『Enabled』或『Enabled Available in Settings』(建議選擇『Enabled Available in Settings』)
❹點擊『Relaunch』重新啟動Chrome瀏覽器即可。

若你在❸選擇『Enabled Available in Settings』,就可以在Chrome的
①「設定」→②「外觀」項下,看到 ③『使用閱讀器模式查看網頁』的選項
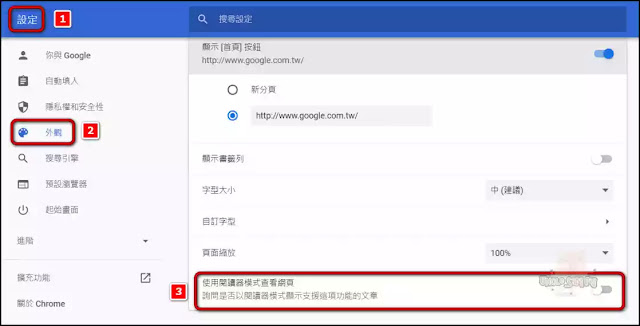
你可以在此選擇將『使用閱讀器模式查看網頁』開啟或關閉 (預設是「關閉」)

🍄方法二:
❶在網址列輸入『chrome://flags/#enable-reader-mode』
❷將實驗功能頁面『Enable Reader Mode』的啟用設定改為『Enabled』或『Enabled Available in Settings』(建議選擇『Enabled Available in Settings』)
❸點擊『Relaunch』重新啟動Chrome瀏覽器即可。


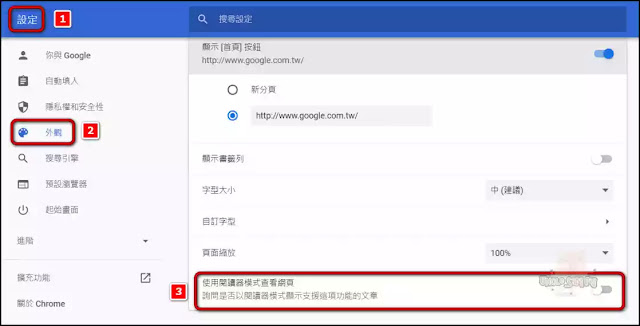
你可以在此選擇將『使用閱讀器模式查看網頁』開啟或關閉 (預設是「關閉」)

🍄方法二:
❶在網址列輸入『chrome://flags/#enable-reader-mode』
❷將實驗功能頁面『Enable Reader Mode』的啟用設定改為『Enabled』或『Enabled Available in Settings』(建議選擇『Enabled Available in Settings』)
❸點擊『Relaunch』重新啟動Chrome瀏覽器即可。

| 電腦版 Chrome「閱讀器模式」:如何使用? |
🍄 方法一:
1️⃣
啟用 Chrome「閱讀器模式」後,只要網頁有支援「閱讀器模式」,你會在網址列的右邊看到一個像「書本」的「閱讀器模式」的圖示
1️⃣
啟用 Chrome「閱讀器模式」後,只要網頁有支援「閱讀器模式」,你會在網址列的右邊看到一個像「書本」的「閱讀器模式」的圖示

2️⃣
點擊「閱讀器模式」圖示,就會將文章以「閱讀模式」呈現,「閱讀器模式」圖示也會變成「藍色」。
再點一下「閱讀器模式」圖示,就會恢復一般閱讀模式。

🍄 方法二:
點擊瀏覽器右上角「︙」圖示,於彈出的選單中,點選「進入閱讀器模式」,即可使用Chrome的閱讀模式。

要離開「閱讀器模式」,只要點擊左上角的「←」符號或點擊瀏覽器右上角「︙」圖示,於彈出的選單中,點選「結束閱讀器模式」,即可離開使用Chrome的閱讀模式。


| 電腦版 Chrome「閱讀器模式」:如何停用、關閉? |
1️⃣
🍄方法一:
❶在網址列輸入『chrome://flags/』打開實驗性功能頁面。❷於實驗功能頁面搜尋框內搜尋『Chrome Labs』
❸將『Chrome Labs』啟用設定改為 『Disabled』
❹點擊『Relaunch』重新啟動Chrome瀏覽器即可。
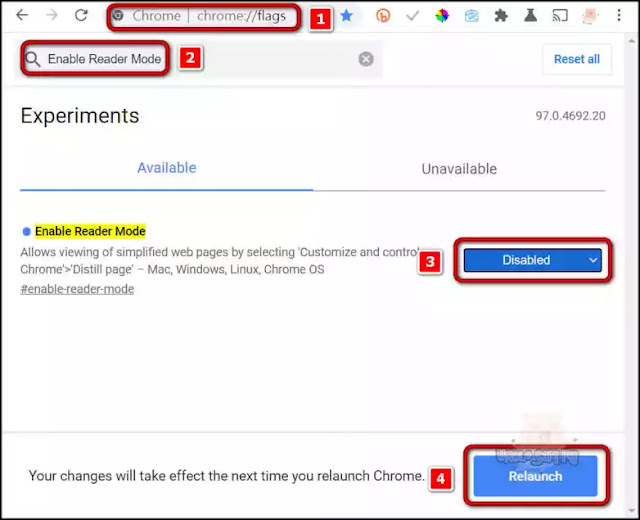
🍄方法二:
❶在網址列輸入『chrome://flags/#Chrome-Labs』
❷將實驗功能頁面『Chrome Labs』的啟用設定改為『Disabled』
❸點擊『Relaunch』重新啟動Chrome瀏覽器即可。

1️⃣
首先,Android手機請更新到最新版 Chrome 瀏覽器 ( Android )。
2️⃣
接著,使用以下任一方法啟用:
🍄方法一:
❶在網址列輸入『chrome://flags/』打開實驗性功能頁面。
❷於實驗功能頁面搜尋框內搜尋『Reader Mode triggering』
❸點擊『Reader Mode triggering』下方的「Default」

❹將啟用設定改為 『Always』

回到前一頁,確認啟用設定已改為
『Always』後,點擊『Relaunch』重新啟動Chrome瀏覽器即可。
🍄方法二:
❸將啟用設定改為 『Always』
❹
回到前一頁,確認啟用設定已改為
『Always』後,點擊『Relaunch』重新啟動Chrome瀏覽器即可。
「簡易檢視模式」設定完成後,只要網頁有支援「簡易檢視模式」,該頁面下方就會出現【顯示「簡易檢視模式」】的訊息框,你只要點擊【顯示「簡易檢視模式」】的訊息框:
頁面就會以「簡易檢視模式」呈現。

「簡易檢視模式」下也可搭配「朗讀」功能讓Android手機「朗讀」文章給你「聽」,值得試試。
點擊頁面右上角的「︙」

於彈出的選單中,點選「外觀」,可進一步調整「簡易檢視模式」下的顯示色調、字型以及大小

顯示色調:有淺色(預設)、深色、深褐色調



可調整字形以及大小

點擊頁面左上方「✖」,即可離開「簡易檢視模式」

1️⃣
於彈出的選單中,點選「外觀」,可進一步調整「簡易檢視模式」下的顯示色調、字型以及大小

顯示色調:有淺色(預設)、深色、深褐色調



可調整字形以及大小

點擊頁面左上方「✖」,即可離開「簡易檢視模式」

| 手機版 Chrome「簡易檢視模式」:如何停用、關閉? |
首先,Android手機請更新到最新版Chrome 瀏覽器 ( Android )。
2️⃣
接著,使用以下任一方法停用、關閉:
🍄方法一:
❶ 在網址列輸入『chrome://flags/』打開實驗性功能頁面。
❷ 於實驗功能頁面搜尋框內搜尋『Reader Mode triggering』
❸ 點擊『Reader Mode triggering』下方的「Always」
❹ 將啟用設定改為 『Default』或「Never」。


回到前一頁,確認啟用設定已改為『Default』或「Never」後,點擊『Relaunch』重新啟動Chrome瀏覽器即可。
🍄方法二:
❶ 在網址列輸入『chrome://flags/#Reader-Mode-triggering』
❷ 點擊『Reader Mode triggering』右方的「Always」
❸ 將啟用設定改為 『Default』或「Never」。


❹ 回到前一頁,確認啟用設定已改為 『Default』或「Never」後,點擊『Relaunch』重新啟動Chrome瀏覽器即可。
若喜歡我的推薦,請多多以『本篇的網址』轉發分享。
或關注【山姆大豬學習筆記】的 Telegram
或訂閱【山姆大豬學習筆記】相關社群

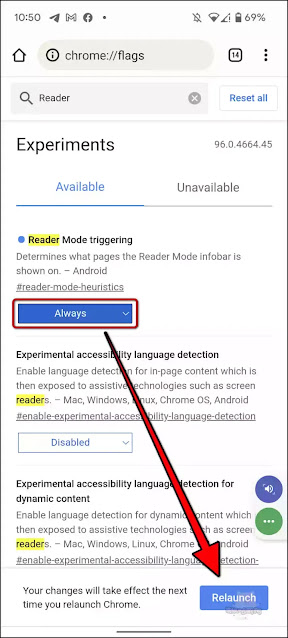


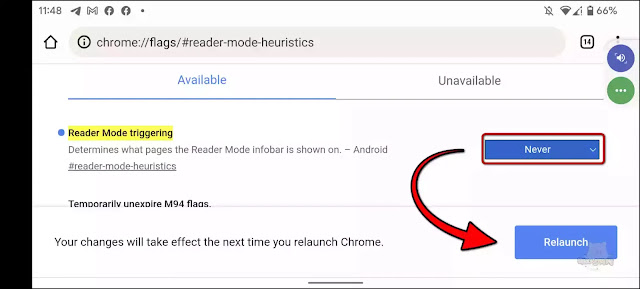











0 留言