Line在拍照或處理圖片文件上有個超方便功能,就是:
文字辨識以及翻譯功能。
不需要先拍照再開啟其他App做辨識或翻譯,可直接在Line App內『一條龍』完成。
日常使用可增加效率,且看我的記錄:

圖片《文字辨識》後➨複製、分享
若你有朋友用LINE傳圖片給你,你想要使用圖片上面的文字,但又不想一個字一個字打,那你就可依下列步驟來把文字提取(辨識)出來:
⏩在聊天室內點選要做文字辨識的那張圖片(如下圖箭頭所指)

⏩ 開啟圖片後,點選圖片檢視頁面右上方的圖示

⏩ 接著,文字很快就會被辨識出來

⏩ 文字辨識完成後,你可以選擇:
①複製:將辨識後的文字複製貼到其他App中使用。
②分享:辨識後的文字直接分享到原圖的聊天室 。

順道一提:
⏩ Line會自動偵測你要辨識的圖片文字,所以,你不用特意的去選擇欲辨識圖片的語言,若你有興趣,你可以進一步點選下圖紅框內的【偵測到『繁體中文』】

⏩以瞭解Line可以偵測到哪些其他語言。
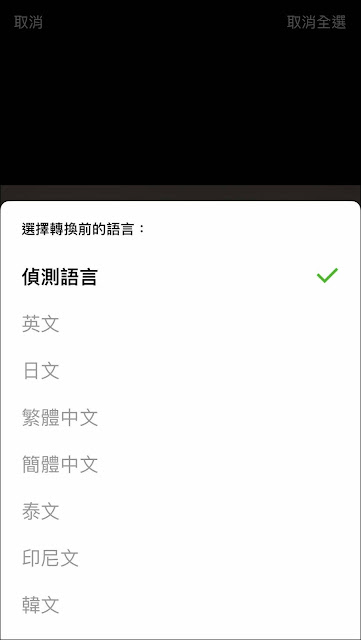
備註:
⏩ 對於圖片內要辨識的文字內容,你也可以選擇不要全部辨識,只要於圖片上點按要辨識的文字塊,辨識的內容就只會出現你選取的文字區塊。

圖片《文字辨識翻譯》後➨複製、分享
💡於《圖片文字辨識》步驟完成後,你可以透過底下的方式把文字直接翻譯成其他語言
⏩於上面文字辨識完成後的頁面上,點選左下角的『翻譯成英文』(Line預設翻譯的語言是英文)
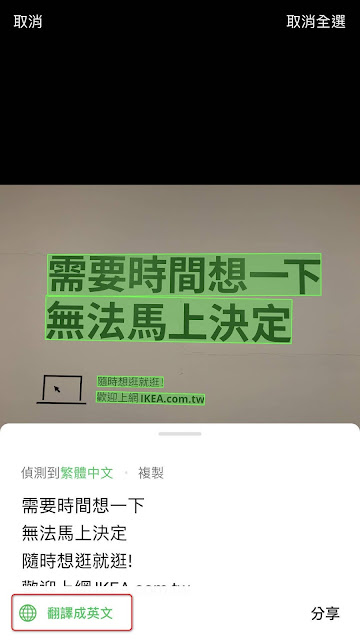
⏩ Line就會將上面的文字翻譯成英文(翻譯結果雖不見得很準確,但看得懂^_^)

⏩同樣的,對於翻譯的結果你可以選擇:
①複製:將翻譯的結果複製貼到其他App中使用。
②分享:翻譯的結果直接分享到原圖的聊天室

③也可以選擇再翻譯成其他語言:
簡繁體中文只支援翻譯成 英文(預設)、日文、韓文 三種語言

⏩例如:將上圖中文翻譯為日文之後,就可複製、分享。

⏩若你要文字辨識的圖片文字是英文:
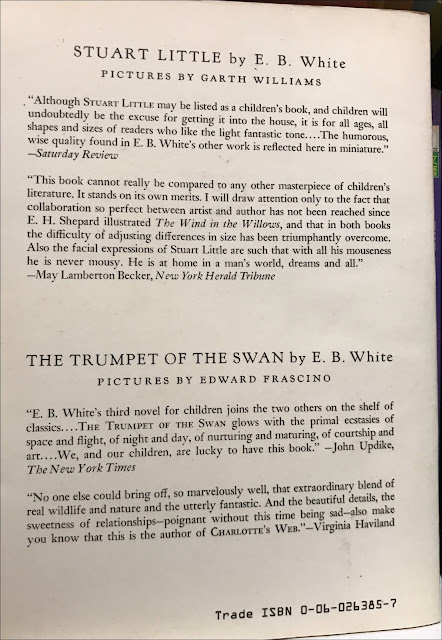
⏩那麼,Line『自動偵測』到語言就是『英文』

⏩因為我Line App預設的語言是『繁體中文』,所以,預設翻譯的語文就是『繁體中文』。
⏩點選下圖紅框的『翻譯成繁體中文』後
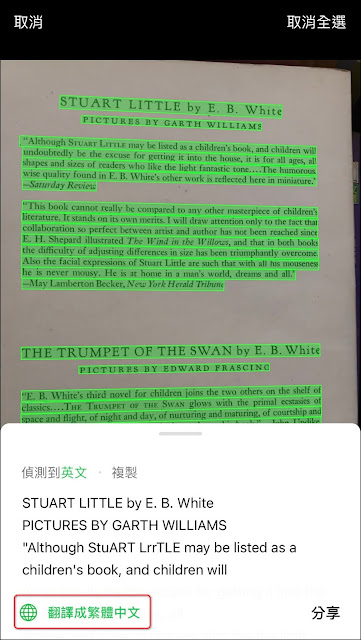
⏩ Line就會把上文翻譯成 《繁體中文》
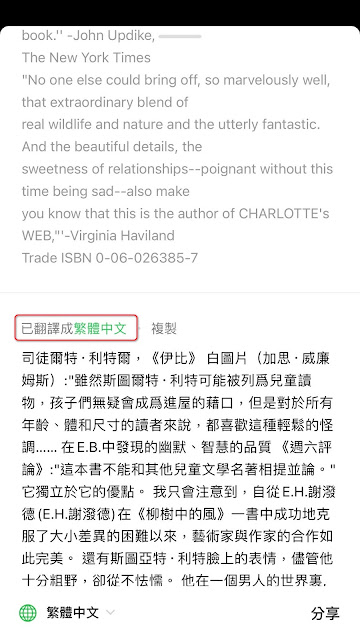
⏩ 對於翻譯的結果你一樣可以選擇:
①複製:將翻譯的結果複製貼到其他App中使用。
②分享:將翻譯的結果直接分享到原圖的聊天室
③將翻譯的結果再翻譯成其他語言
英文支援翻譯的與語言較多:有日文、簡繁體中文、泰文、印尼文、韓文...
⏩你可以開啟Line的拍照功能,並切換到『轉為文字』的工具:
(下圖是用橫向拍攝,順便測試一下Line的文字辨識狀況)

⏩點選拍照『快門鍵』:


⏩不一會兒文字就會被辨識出來

⏩文字辨識完成後,你一樣可以選擇:
①複製:將文字辨識結果複製貼到其他App中使用。

②分享:將文字辨識結果直接分享到原圖的聊天室
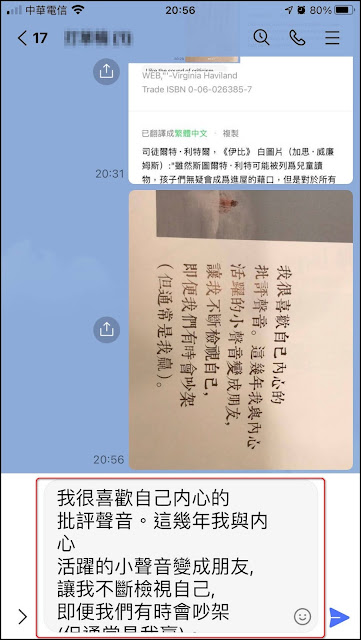
備註:
對於圖片內要辨識的文字內容,你也可以選擇不要全部辨識,只要於圖片上連按要辨識的文字塊,辨識的內容就只會出現你選取的文字區塊。

⏩同樣的,對於翻譯的結果你可以選擇:

①複製:將翻譯的結果複製貼到其他App中使用。

②分享:將翻譯的結果直接分享到原圖的聊天室

③也可以選擇將翻譯的結果再翻譯成其他語言:

💬心得:
-
Line的算是少數有提供【文字辨識、
翻譯】功能的通訊軟體。
-
我個人覺得使用上算是方便,至少不需要先拍照再開啟其他App做辨識或翻譯。
-
日後,有機會再來分享其他同類的App。
若您有其他看法,歡迎留言討論。
或關注【Telegram:https://t.me/UncleSamPig】
Line的算是少數有提供【文字辨識、
翻譯】功能的通訊軟體。
我個人覺得使用上算是方便,至少不需要先拍照再開啟其他App做辨識或翻譯。
⚡延伸閱讀:
- 分享【LINE個人專屬網址】,讓朋友一鍵【加你好友】
- 如何建立【Line個人群組】,方便資料暫存以及傳輸
- Windows電腦版的 Line -『聊天室分類』功能來了 (可自訂或排序【聊天室分類】)
- 如何在iPhone主畫面上,建立LINE的常用聯絡人清單,一鍵快撥Line電話
- 如何把【Line Keep】加到 iPhone 的主畫面上
- LINE 的 iPhone 主畫面小工具來了,可設定常用聯絡人,以快速開啟【聊天室】
- 如何把『LINE』內建瀏覽器更換為iPhone預設的瀏覽器
- 如何使用LINE傳送『無聲訊息』,不擾人的傳訊
- 『Line』的文字大頭貼:使用方法以及優點
- Line的『聊天室分類』的功能,一掃聊天室的紛亂,不再被不重要的訊息洗版
- 如何在【Telegram】中使用【Line貼圖】❓

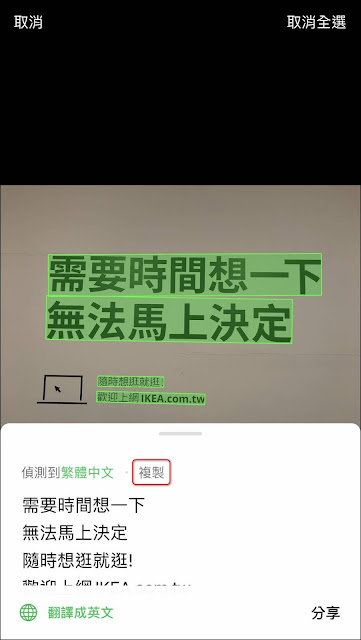

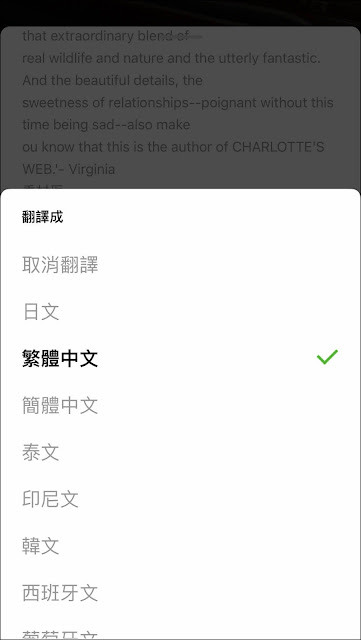
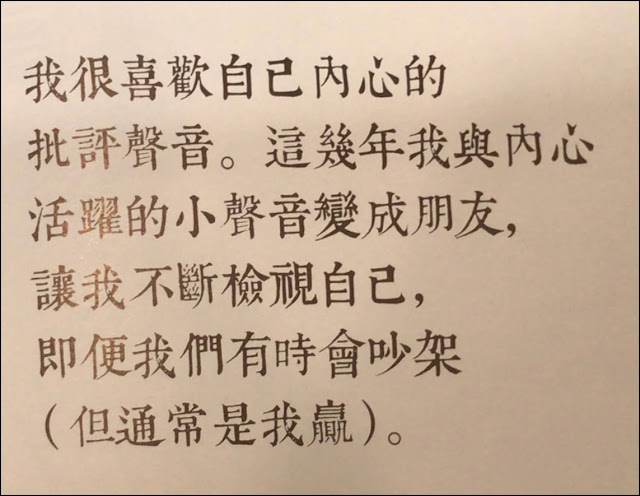












0 留言