在Mac電腦上,當然也有類似的語音輸入法,可快速使用「語音輸入文字」。
Mac電腦上的語音輸入(「聽寫」功能) 預設是「關閉」。
這次我們就先來分享如何在Mac電腦上,啟用語音「聽寫」功能以及使用的心得。
下次再來分享Windows上的語音辨識功能。
這次我們就先來分享如何在Mac電腦上,啟用語音「聽寫」功能以及使用的心得。
下次再來分享Windows上的語音辨識功能。

因Mac電腦的「聽寫」功能預設是「關閉」讀,所以,我們可透過以下的步驟來「啟用」。
Step 1
首先,開啟「系統設定」,在「系統設定」頁面內找到並點擊「鍵盤」,在「鍵盤」右側的清單中找到「聽寫」的區塊,點擊紅框將「聽寫」功能的「啟用」按鈕。
首先,開啟「系統設定」,在「系統設定」頁面內找到並點擊「鍵盤」,在「鍵盤」右側的清單中找到「聽寫」的區塊,點擊紅框將「聽寫」功能的「啟用」按鈕。
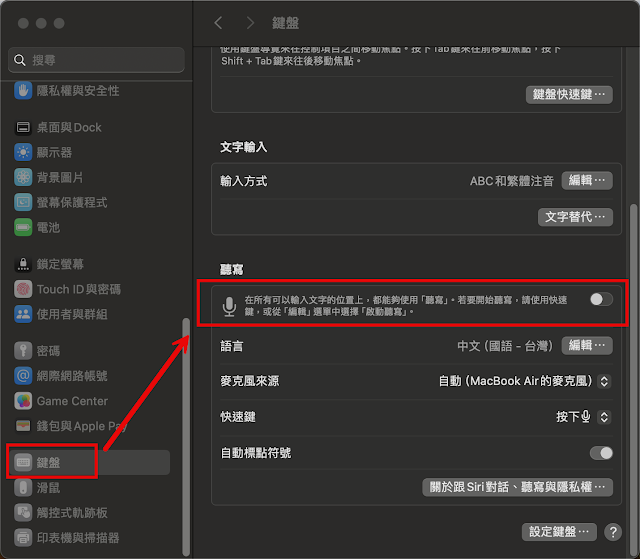
Step 2
於彈出的「你要啟用「聽寫」嗎?」對話框中,點擊「啟用」,
於彈出的「你要啟用「聽寫」嗎?」對話框中,點擊「啟用」,
即可完成「聽寫」功能的「啟用」。

Step 3
「聽寫」功能「啟用」後,建議可進一步對其項下的「語言」、「麥克風來源」進行設置。
「聽寫」功能「啟用」後,建議可進一步對其項下的「語言」、「麥克風來源」進行設置。
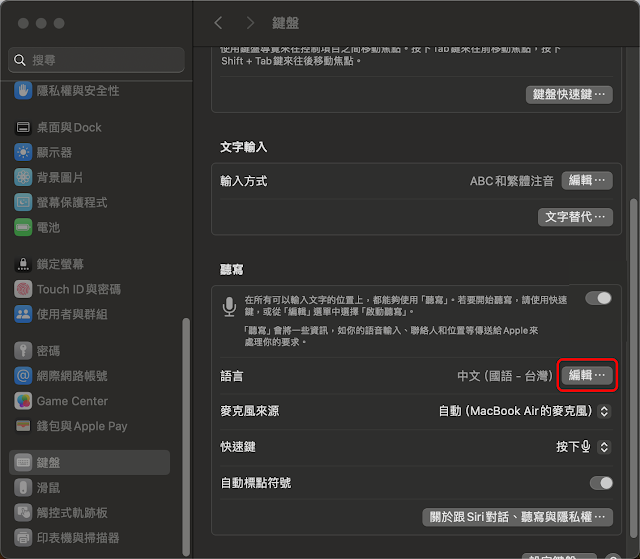
2️⃣ 可多選語言種類:
目前,我選擇中文(國語)的「台灣」,你也可同時把「中國大陸」勾選起來。
也可勾選中文(粵語)的其他區域選項。
完成好,點擊「好」,即可完成設定。
若不想變更,點擊「取消」後,離開設定。
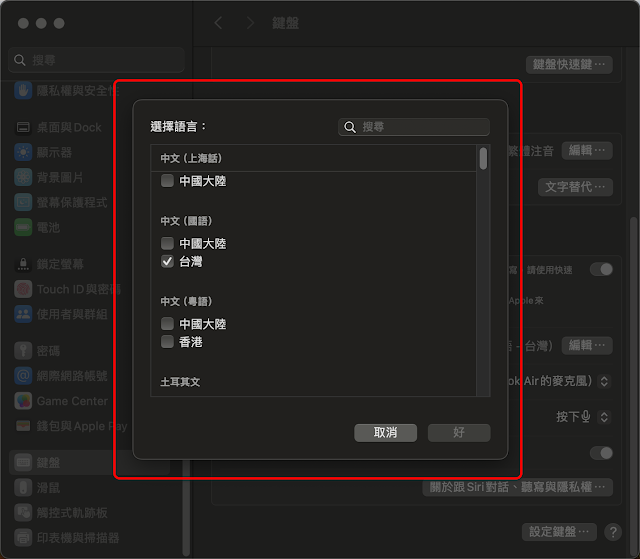
「麥克風來源」設置
點擊「麥克風來源」右側的清單選項,可依據您使用的硬體來設定「收音」的裝置,一般來說,只要選擇「自動即可」。
「快速鍵」設置
1️⃣ 點擊「快速鍵」右側的清單選項,可設定使用「聽寫」功能的快速鍵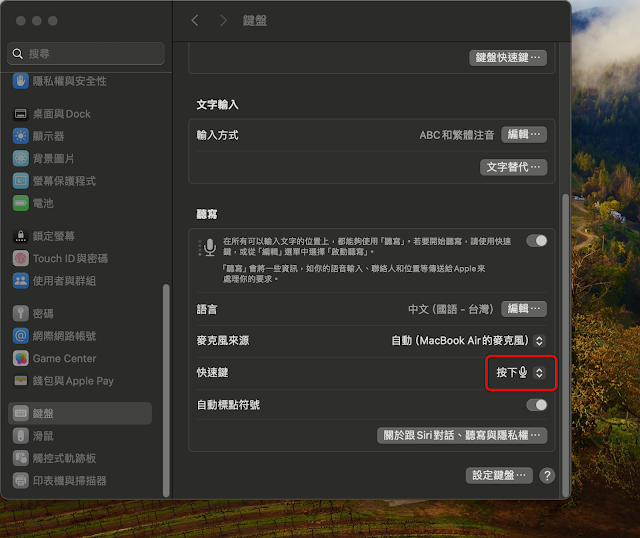
2️⃣ 您可以依據需求調整或「自訂」快速鍵

我目前是使用MacBook Air M2,預設的快速鍵是鍵盤上的「麥克風」圖示(「F5」鍵 )。
使用的方式很簡單:
Step 1
只要打開任何文字編輯器或通訊軟體,並將滑鼠鼠標停駐在文字輸入框或對話框上 (此例為打開「備忘錄」App) 。
Step 2
點擊您設定的快速鍵、或鍵盤上的「麥克風」圖示(「F5」鍵 )

Step 3
您看到螢幕上「小麥克風」的圖示(有時是藍色、有時是橙色),即可開始講話並使用Mac電腦的語音「聽寫」功能。
您可點擊「小麥克風」的圖示右邊的「語言」圖示,來切換要「聽寫」的「語言」。
(我目前只設定「國語」,所以,只出現「國」字)
「聽寫」辨識的效果還行,期間有幾個錯誤,主要是因為我「口齒不清」所致。
對於打字緩慢的我來說,「聽寫」功能非常方便。

「聽寫」功能使用過程中,隨時點擊你設定好的快速鍵、或鍵盤上的「麥克風」圖示(「F5」鍵 ),即可關閉Mac電腦的語音聽寫功能。
若要再使用,點擊你設定好的快速鍵、或鍵盤上的「麥克風」圖示(「F5」鍵 ),即可再度使用「聽寫」功能。

若喜歡我的推薦,請多多以『本篇的網址』轉發分享。
或關注【山姆大豬學習筆記】的 Telegram
或訂閱【山姆大豬學習筆記】相關社群













0 留言