有時候看到好看又有參考價值的文章,但無法及時閱讀,這時候就需要「稍後閱讀」的服務或軟件還幫您集中管理。
之前有試用或付費使用過幾個稍後閱讀(Read it Later)的服務,例如:instapaper、Pocket、Matter...,但覺得這些服務對某些中文網站文章的擷取狀況不是太好,不是亂碼就是抓不來 (只能儲存該篇文章的網頁原址),以至於無法對該文章進行重點標記或分類。
在偶然的機會下,試著使用「Omnivore」,發現「Omnivore」免費但比前述幾個付費服務都好用,雖然還是一個很新的服務,但優化的速度很快且支援各大系統同步(Windows、MAC、iPadOS、iOS、Android),還自帶全文中文朗讀的功能。
我目前在公司的Windows電腦、自己的Windows筆電、MacBook,iPhone以及iPad上都使用「Omnivore」作為主要的稍後閱讀軟件,這次就來紀錄下如何註冊、安裝、使用「Omnivore」的心得。
建議您應該使用看看。
之前有試用或付費使用過幾個稍後閱讀(Read it Later)的服務,例如:instapaper、Pocket、Matter...,但覺得這些服務對某些中文網站文章的擷取狀況不是太好,不是亂碼就是抓不來 (只能儲存該篇文章的網頁原址),以至於無法對該文章進行重點標記或分類。
在偶然的機會下,試著使用「Omnivore」,發現「Omnivore」免費但比前述幾個付費服務都好用,雖然還是一個很新的服務,但優化的速度很快且支援各大系統同步(Windows、MAC、iPadOS、iOS、Android),還自帶全文中文朗讀的功能。
我目前在公司的Windows電腦、自己的Windows筆電、MacBook,iPhone以及iPad上都使用「Omnivore」作為主要的稍後閱讀軟件,這次就來紀錄下如何註冊、安裝、使用「Omnivore」的心得。
建議您應該使用看看。
%20(%E5%B0%8F).png)
Step 2
接下來,可選擇以「Google」 或 「Apple」 或「自訂的Email」帳號申請。
接下來,可選擇以「Google」 或 「Apple」 或「自訂的Email」帳號申請。
本例選擇用「Google」帳號註冊。
Step 3
輸入Gmail帳號,點擊「下一步」,再輸入Gmail密碼,即可完成以Google 帳號登入註冊。
輸入Gmail帳號,點擊「下一步」,再輸入Gmail密碼,即可完成以Google 帳號登入註冊。
Step 4
接著輸入你要在「Omnivore」的用戶帳號、暱稱名稱後,點擊「Sign Up」。
接著輸入你要在「Omnivore」的用戶帳號、暱稱名稱後,點擊「Sign Up」。
Step 5
即可完成註冊,進入「Omnivore」的首頁。
即可完成註冊,進入「Omnivore」的首頁。
Step 1
請連線到 Chrome WebStore的「Omnivore」的 extension 頁面,點擊「加到Chrome」依步驟安裝「Omnivore」擴充套件到「Chrome」上。
若你是使用其他瀏覽器,可在此網頁上找到其他瀏覽器擴充套件的下載位置:
我將幾個主要瀏覽器的擴充套件下載位置表列如下,方便各位查找。
Step 2
安裝完成,建議將「Omnivore」圖示固定在工具列上以便擷取文章
安裝完成,建議將「Omnivore」圖示固定在工具列上以便擷取文章
Step 3
但若不想固定,要儲存文章時,可點擊「Omnivore」的快速鍵:「ALT +
O」也是可以。
Android「Omnivore」App:
OMNIVORE - Google Play Android 應用程式
iPhone「Omnivore」App:
在 App Store 上的「Omnivore: Read-it-later」
🧿使用「Omnivore」擴充功能套件:輕鬆擷取文章
Step 1
開啟你慣用的瀏覽器(本例以「Chrome」為例),找到想要擷取為「稍後閱讀」的網頁後,點擊瀏覽器上的「Omnivore」圖示或點擊快捷鍵「Alt + O」
開啟你慣用的瀏覽器(本例以「Chrome」為例),找到想要擷取為「稍後閱讀」的網頁後,點擊瀏覽器上的「Omnivore」圖示或點擊快捷鍵「Alt + O」
Step 2
網頁右上角就會出現五個選項:
左右兩個圖示是代表「已經擷取完成」以及「關閉選單」的選項。
另外三個選項分別為:
Edit Title 編輯標題:
可重新編輯文章的標題,我沒看過有其他稍後閱讀服務有這的功能。
對於標題有潔癖的夥伴,應該是蠻實用的。
Set Label 設定標籤:
可為該文章設定標籤,方便日後分類以及查找。
Read Now 立即閱讀:
點擊Read
Now,可立即在Omnivore的網頁內開啟剛剛擷取的文章。
Step 3
當你點擊「Read Now 立即閱讀」後,即可將該文章在「Omnivore」網頁中開啟。
或是等待代表「已經擷取完成」的「綠色圓勾」圖示出現,再點擊「關閉選單」稍後再進入「Omnivore」網頁閱讀。
您可隨時在「Omnivore」對該文章進行標籤設定、編輯標題,畫重點、寫註解...操作。以下是各項重點設定的操作心得:
Step 1
點擊「Omnivore」首頁的「inbox」,找到並點擊剛剛那篇文章:
Step 2
在該文章的頁面內,您可以點擊紅框的「Edit
Labels」圖示來設定、編輯、或新增「標籤」。
( 設定標籤的好處是,您日後點擊該標籤,就可以篩選出同一個標籤的文章。)
本例,我在「Labels」輸入框內輸入「Microsoft」後,點擊「Create New Label
"Microsoft"」,為這篇文章新增了一個「Microsoft」標籤。
又繼續加入另一個標籤 ( PowerToys)
後,點擊右上角的「X」關閉「Labels」視窗
就完成這篇文章的標籤設定 ( 剛剛我加入的標籤會顯示在該篇文章標題下 )
點擊「Microsoft」標籤
之前有「Microsoft」標籤的所有文章就會被過濾出來,對於文章的管理以及查找很方便。
在看文章時,若有看到好的句子或段落,你可以隨時反白選取這些句子或段落,於彈出的選單中,選擇「Highlight」或「Note」。
若選擇「Highlight」後,這個區塊就會被以「橘黃色」標示。
你可以進一步點擊這個「Highlight」區塊,於選單中選擇對這個「Highlight」區塊進行「刪除」、「設定標籤」、「寫筆記」
若你選擇「寫筆記」
可於彈出的視窗中輸入文字後,點擊「Save」,即可完成對這個區塊的註解。
回到前頁,就可以看到剛剛「Highlight」的區塊下,有一個「Note」的圖示。
🧿為摘要重點寫註解:吸收資訊寫下心得
除了上述為「Highlight」區塊「「寫筆記、下註解」的方式外,我們也可以點擊紅框圖示來對整篇文章或其他特定「Highlight」區塊「寫筆記」。
點擊紅框的「Edit Info」圖示後:
看過的文章,若你覺得沒必要留著,就可在此刪除,或予以「封存」,定期清空inbox有益身心。
在手機端將文章儲存到「Omnuvore」也很容易,以下是以iPhone為例使用「Omnuvore」的步驟以及心得:
🧿使用手機端瀏覽器分享至「Omnuvore」App
首先,在手機端開啟瀏覽器 ( 本例以「Chrome」為例),找到要存為「稍後閱讀」的文章後:
1️⃣點擊「分享」
2️⃣找到並點擊「Omnuvore」
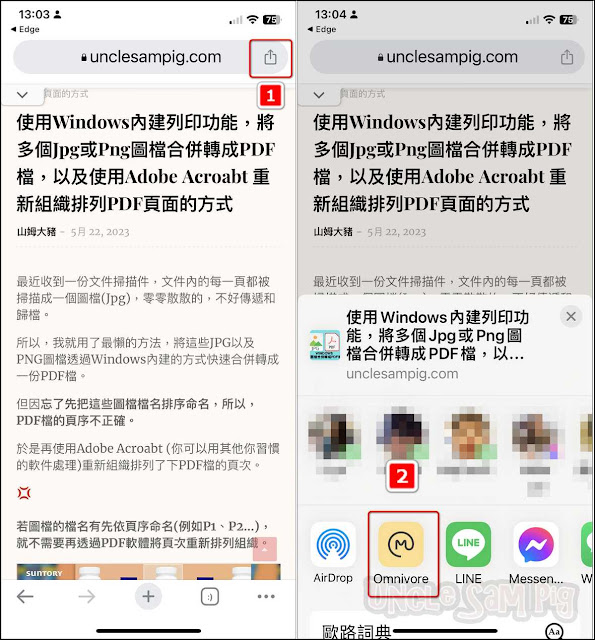
會開啟「Omnivore」對文章擷取的簡易設定對話框:
在這裡,您可以進行「標題修改」
「標題修改」:
1️⃣點擊「Edit」
2️⃣可以對文章標題進行修改
3️⃣修改完畢,點擊「完成ˊ」即可。

也可以選擇「設定標籤」、「Read
Now」或「稍後閱讀」,大致的操作方式都跟電腦端類似。
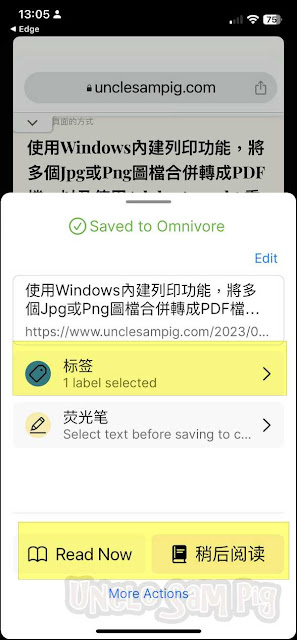
點擊「More Action」可對文章進行「刪除」或「封存」

點擊「Read Now」就會在「Omnivore」App內開啟這篇文章,跟電腦端的操作方式類似,你可以對文章進行「畫重點」...其他操作。

🧿非常好用的中文朗讀功能:用「聽」的稍後閱讀
比較特別的是,大部分的稍後閱讀服務不是不提供「中文朗讀」就是得特過第三方工具才能做到或是需要較多步驟的設定。
但「Omnuvore」App的朗讀功能是內建中文朗讀,設定完成後,你只要點擊文章上方的「耳機」圖示,就會開始朗讀這篇文章。

因為朗讀功能預設的語言是「English」,您可以跟著下列步驟調整設定,即可使用中文朗讀功能。
Step 1
首先,在「Omnuvore」App首頁,依序點擊:
首先,在「Omnuvore」App首頁,依序點擊:
1️⃣右上方的「...」
2️⃣個人資料
3️⃣於「個人資料」頁面中,選取「文章轉語音」的選項

Step 2
在「文章轉語音」的頁面內,依序:
在「文章轉語音」的頁面內,依序:
1️⃣將「啟用音頻讀取」啟用
2️⃣點擊「默認語言」
3️⃣於「默認語言」語言中勾選「Chinese」
即可完成「中文朗讀」的設定。

Step 3
您可以進一步在「文章轉語音」頁面內的「Voice」區塊,點擊「Chinese」,於「Choose a Voice」頁面選擇喜歡的語音播放音調。
您可以進一步在「文章轉語音」頁面內的「Voice」區塊,點擊「Chinese」,於「Choose a Voice」頁面選擇喜歡的語音播放音調。
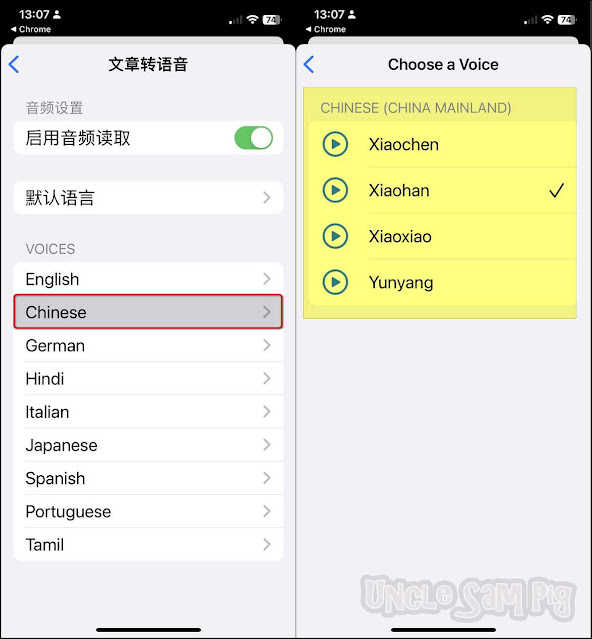
💥Note:
- 最美好的狀態應該是「自動判斷朗讀語言」,許願中 !!
- 朗讀功能目前似乎只有iOS支援,不確定 Android版本何時會支援
在「Omnivore」首頁有幾個區塊選項,以及其他很棒的功能,大致簡述如下,提供各位參考:
🧿Saves Searches區塊:
比較值得點擊關注的是「Highlight」:會列出有Highlight的文章,並顯示Highlight的內容,其他選項各位可點擊試看看。
🧿「Labels」區塊:管理(新增、修改、刪除)標籤
這裡會表列所有「標籤」,點擊單一標籤,可以過濾有該標籤的文章。
點擊右上方的「...」
可對這些標籤進行編輯或刪除、或新增編籤。
🧿Add Links:
您可將某個網址複製後貼上這裡,「Omnivore」會將文章擷取擷取過來。
我不清楚這個的具體用意。
推測:可能是某些網頁不好擷取,「Omnivore」提供用戶一個「再試試」的機會
(我亂猜的,一定不正確,有機會我再去Discord問問開發團隊)
推測:可能是某些網頁不好擷取,「Omnivore」提供用戶一個「再試試」的機會
(我亂猜的,一定不正確,有機會我再去Discord問問開發團隊)
點擊紅框圖示,會開啟「Reader Prefernece」視窗
您可以對設定字體大小、字體間距....進行調整。
另外,「Integrations」也是個亮點,「Omnivore」提供Plugins可以讓我們跟幾個重量級的Note-Taking筆記軟件,例如:Logseq、Obsidian、Readwise做整合,可將重要的外部資訊流彙整到我們慣用的筆記軟件中,這也是一個意義非凡的功能。
下次,我再來分享我的整合使用的心得。
下次,我再來分享我的整合使用的心得。
若喜歡我的推薦,請多多以『本篇的網址』轉發分享。
或關注【山姆大豬學習筆記】的 Telegram
或訂閱【山姆大豬學習筆記】相關社群







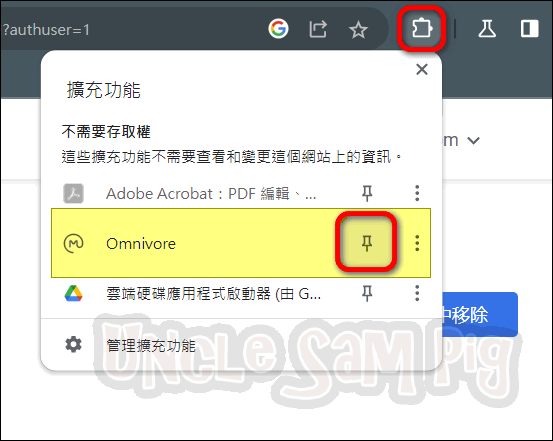





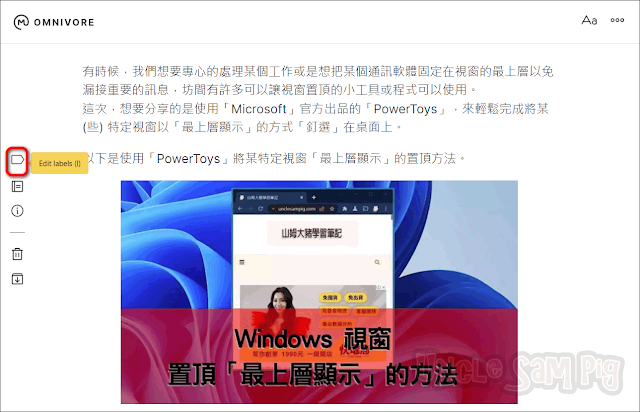

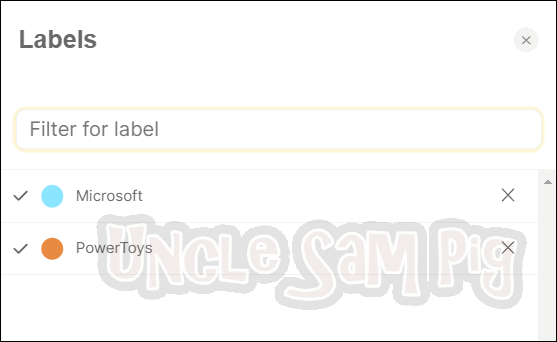






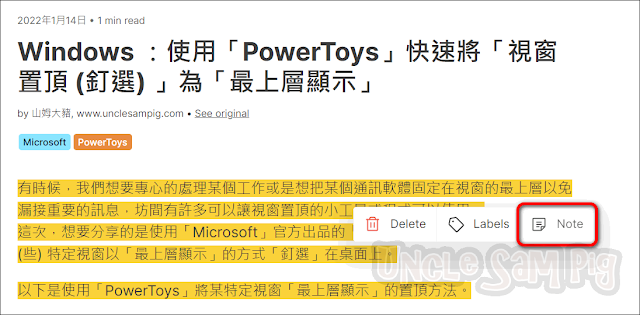

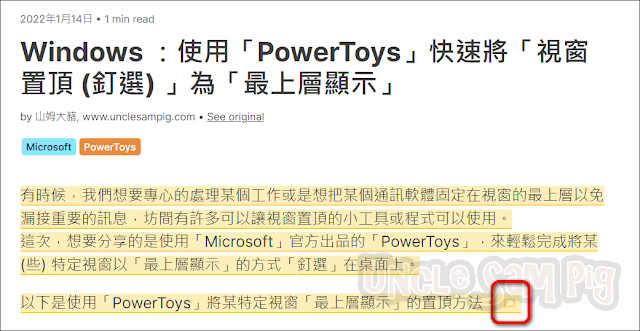


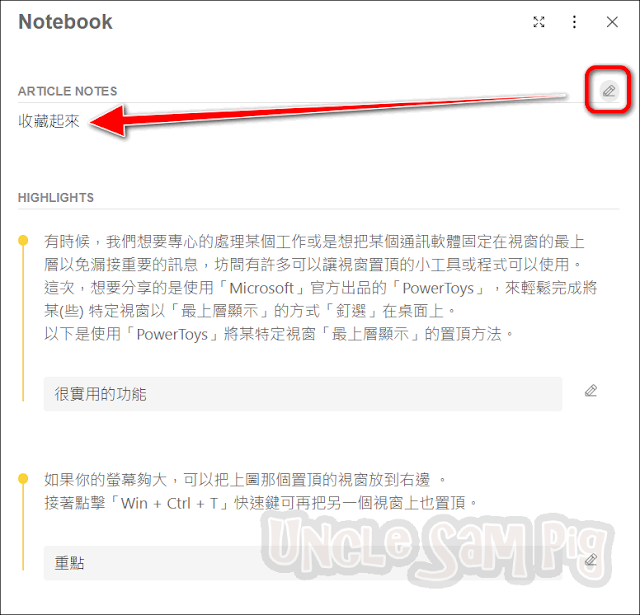







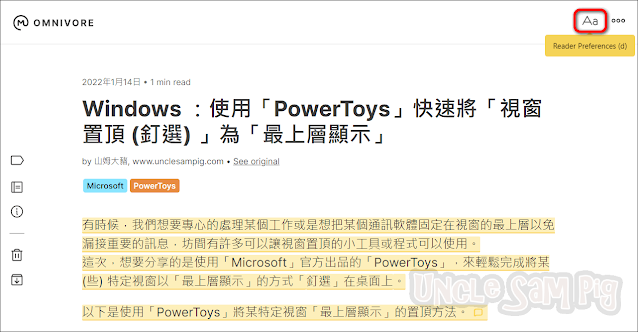













0 留言