最近處理公事,就「巧(偶)遇」一個打腫臉充胖子的胖Excel檔案,檔案內只有幾筆資料,但檔案大小卻胖到有18
MB。
通常會發生這種Excel檔案突然變胖的狀況,幾乎都是那些看起來是「空白」的儲存格內,有公式、物件或空格造成。
以下就來分享:
如何為這類變胖的Excel檔案瘦身縮小的心得,以及;
如何快速刪除「空白欄列」或找出「空白儲存格」的幾個方式。

這個檔案胖到有18 MB。
檔案內有兩種空白型式:
- 連續的空白欄列。
- 不連續的空白列或儲存格。
我們可以先透過以下方法,先把連續的空白欄列刪除後,再用其他方法刪除不連續的空白欄列以及儲存格。
為什麼要這樣做?後頭再跟各位說明。
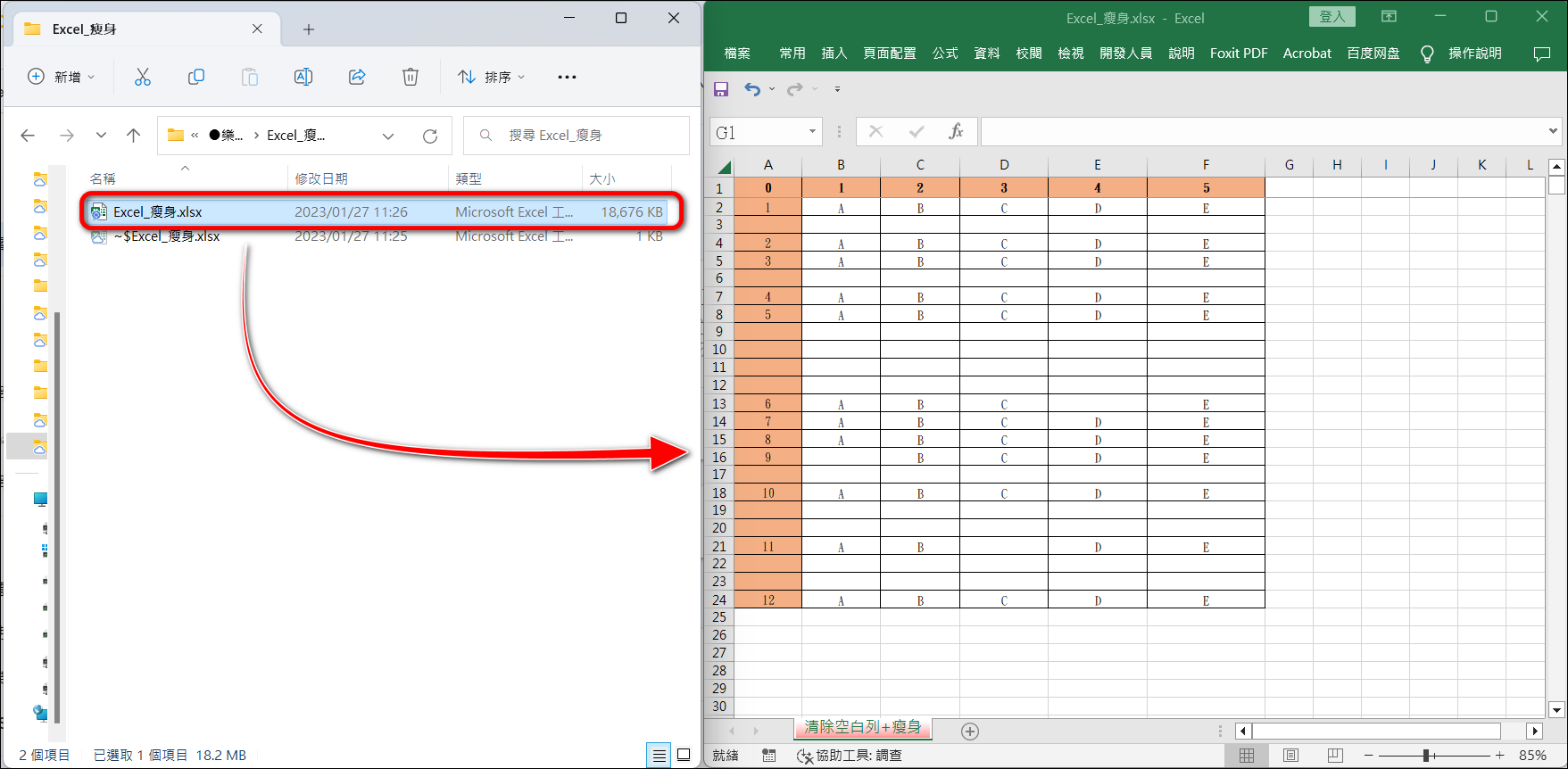
首先,把胖 Excel 檔案打開。
一、先把連續的空白欄刪掉:
Step 1
將滑鼠游標停在連續空白欄的第一個儲存格上。

Step 2
點擊「Ctrl + Shift + ↓」,向下選取第一個空白欄的所有儲存格
點擊「Ctrl + Shift + ↓」,向下選取第一個空白欄的所有儲存格

Step 3
接著,點擊「Ctrl + Shift + → (右箭頭)」 向右選取工作表內的所有空白欄
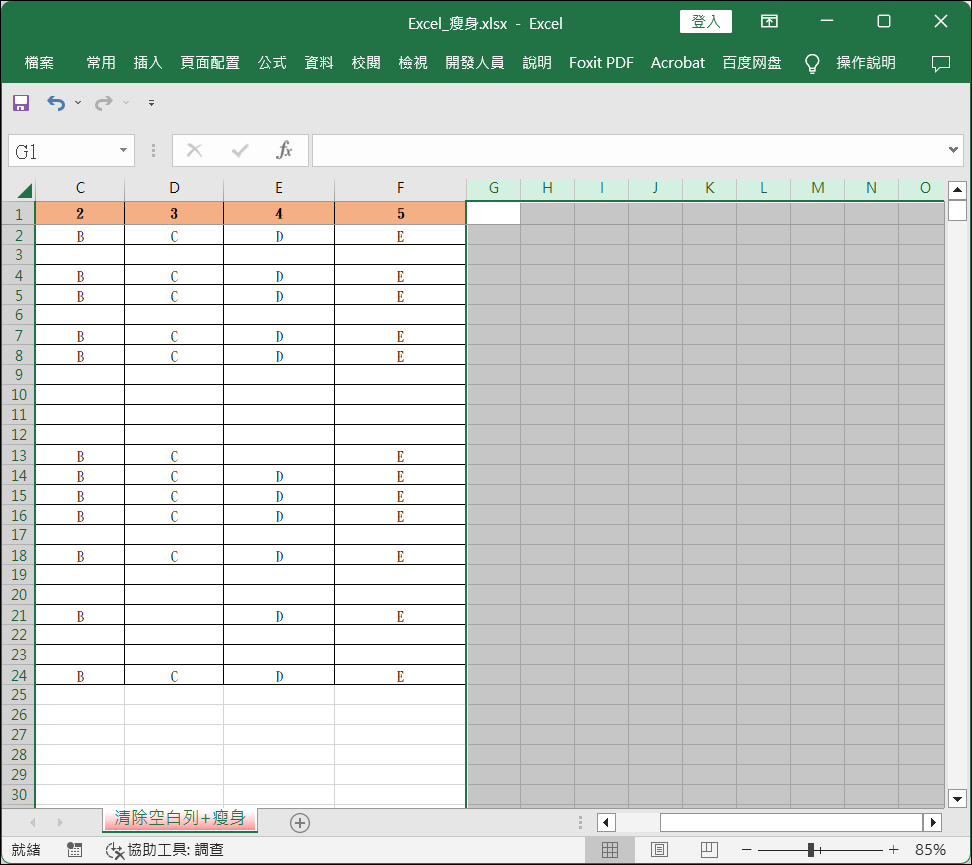
這樣,就可以把所有連續空白欄選起來。

Step 4
點擊滑鼠右鍵於選單中選取「刪除」,就可以刪除這些連續空白欄的儲存格。
點擊滑鼠右鍵於選單中選取「刪除」,就可以刪除這些連續空白欄的儲存格。
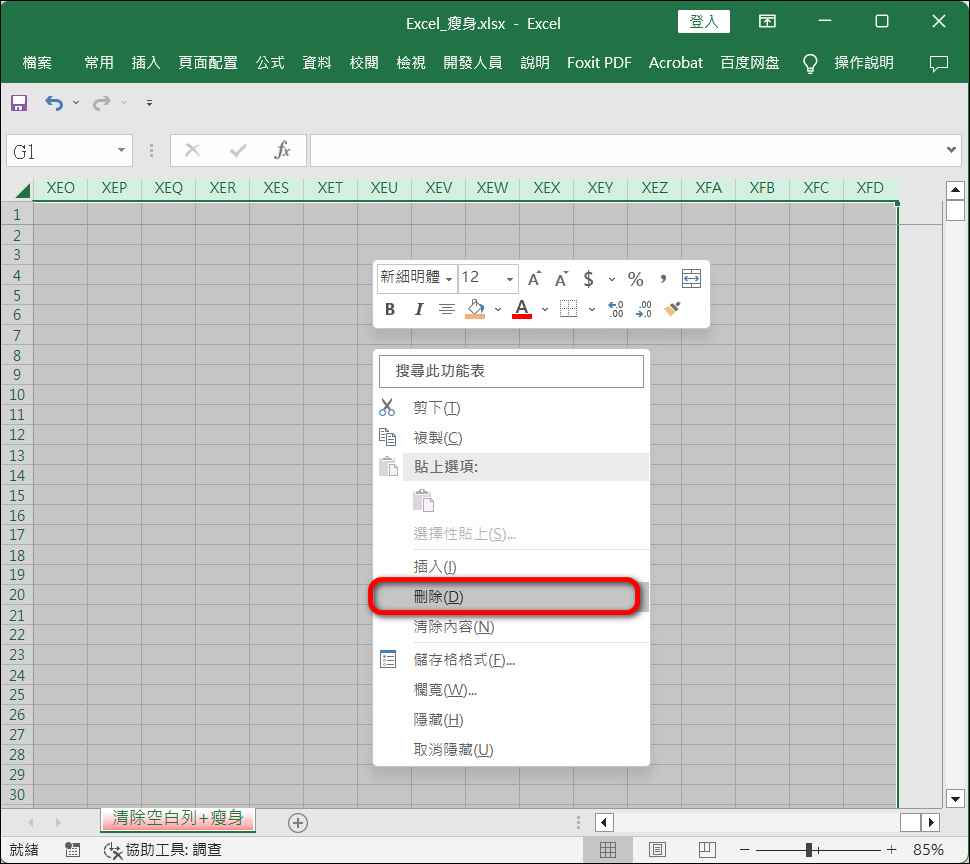
二、再把連續的空白列刪掉:
Step 1
再將滑鼠游標停在連續空白列的第一個儲存格上。
再將滑鼠游標停在連續空白列的第一個儲存格上。

Step 2
點擊「Ctrl + Shift + ↓(下箭頭)」向下選取此儲存格下方的所有空白儲存格
點擊「Ctrl + Shift + ↓(下箭頭)」向下選取此儲存格下方的所有空白儲存格

Step 3
接著,點擊「Ctrl + Shift + →(右箭頭)」,向右選取該空白列的所有儲存格
接著,點擊「Ctrl + Shift + →(右箭頭)」,向右選取該空白列的所有儲存格
這樣,就可以把所有空白列選起來。

Step 4
點擊滑鼠右鍵於選單中選取「刪除」,就可以刪除這些空白列的儲存格。
點擊滑鼠右鍵於選單中選取「刪除」,就可以刪除這些空白列的儲存格。

存檔後再回到檔案總管,瞧,該Excel檔案就變小了。

因為,這個檔案有幾筆有資料的列儲存格是空白的,我們要保留這些並非完全空白的資料欄或列
(例如第13、16、21列),所以,較適合用底下這個方式。
Step 1
首先全選要處理的範圍:
首先全選要處理的範圍:

Step 2
接著依序點擊:
接著依序點擊:
功能表上的①「資料」,②選擇「排序」中的「升序或降序」(此例選擇「升序」)

這樣空白列就會被排序在表格底下

Step 3
你再選取這些空白列或儲存格:
1️⃣ 於空白列或儲存格的任一位置上點擊滑鼠右鍵,於選單中點擊「刪除」

或
2️⃣ 依序點擊功能表上的①「常用」、「儲存格」群組下的②「刪除」、③「刪除儲存格」或「刪除工作表列」

即可刪除這些空白列或儲存格。

若您的資料欄列非連續空白,可以使用底下其他方式。
Step 1
首先在工作表點擊任一個儲存格後按下「Ctrl+G」快速鍵,於彈出的對話框內,點擊左下角的「特殊(S)...」
首先在工作表點擊任一個儲存格後按下「Ctrl+G」快速鍵,於彈出的對話框內,點擊左下角的「特殊(S)...」

Step 2
於彈出的「特殊目標」視窗中點擊「空格」後再點擊「確定」
於彈出的「特殊目標」視窗中點擊「空格」後再點擊「確定」

這樣可全部選取所有空白儲存格

Step 3
接著:
接著:
1️⃣ 於空白列或儲存格的任一位置上點擊滑鼠右鍵,於選單中點擊「刪除」

或
2️⃣ 依序點擊功能表上的①「常用」、「儲存格」群組下的②「刪除」、③「刪除儲存格」或「刪除工作表列」

Step 4
即可刪除這些空白列或儲存格。
即可刪除這些空白列或儲存格。

Step 1
首先,①選取表格中任一個儲存格,接著點擊「Ctrl+F」快速鍵開啟「尋找及取代」視窗,然後②點擊「全部尋找」
首先,①選取表格中任一個儲存格,接著點擊「Ctrl+F」快速鍵開啟「尋找及取代」視窗,然後②點擊「全部尋找」

Step 2
接著,「尋找及取代」內就會列出所有空白的儲存格,請於框內先選中其中一筆後①點擊「Ctrl+A」全選這些空白格,接著②點擊「關閉」「尋找及取代」視窗

Step 3
接著:
1️⃣ 於空白列或儲存格的任一位置上點擊滑鼠右鍵,於選單中點擊「刪除」接著:

2️⃣ 依序點擊功能表上的①「常用」、「儲存格」群組下的②「刪除」、③「刪除儲存格」或「刪除工作表列」

Step 4
即可刪除這些空白列或儲存格。
即可刪除這些空白列或儲存格。

🌅NOTE:
你也可以點擊功能表上的①「常用」②「編輯」③「尋找與選取」④ 「特殊目標」來開啟「特殊目標」視窗。

以上提供參考。
若喜歡我的推薦,請多多以『本篇的網址』轉發分享。
或關注【山姆大豬學習筆記】的 Telegram
或訂閱【山姆大豬學習筆記】相關社群












0 留言