所以,我很習慣在「檔案總管」下顯示檔案的副檔名。
建議各位也把「檔案總管」顯示副檔名的功能開啟,這樣做一方面較安全,一方面你也可以依據副檔名來判斷或選擇用甚麼應用程式來開啟。
比方說,若要開啟.JPG檔,一般都預設是用「照片」App,但若你明確知道檔案的副檔名,你就可以選擇用其他程式開啟,比方說「Photoshop」或是可更改開啟.JPG的預設程式。
如果你的「檔案總管」尚未顯示副檔名,建議可以參考底下幾種方式來開啟。(以Windows
11為例)
%20(2).png)
在預設狀態下Windows「檔案總管」會自動隱藏檔案的副檔名,以下是四種讓「檔案總管」中的檔案顯示副檔名的方法,若有需要,各位也可以使用這些方法反向隱藏「檔案總管」的檔案副檔名。
在 Windows 11「檔案總管」中顯示副檔名非常簡單,你只要依據以下幾個步驟即可調整。
Step 1
首先,點擊「Windows + E」開啟「檔案總管」
Step 2
Step 3
完成後,即可看到「檔案總管」中的檔案都顯示「副檔名」了。
Step 1
首先,點擊「Windows + E」開啟「檔案總管」
Step 2
依序點擊功能列上的①「...」、②「選項」以開啟「資料夾選項」
Step 3
接著切換到「資料夾選項」的①「檢視」頁籤,找到②「隱藏已知檔案類型的副檔名」(預設是「勾選」)
Step 4
③將「隱藏已知檔案類型的副檔名」取消勾選後,點擊④「確定」。
Step 5
接著「檔案總管」可能會關閉,你再手動重啟,即可看到「檔案總管」中的檔案都顯示「副檔名」了。
接著「檔案總管」可能會關閉,你再手動重啟,即可看到「檔案總管」中的檔案都顯示「副檔名」了。
另一種方式是透過修改登錄檔的方式來進行,這個方式較適用於為多台電腦的檔案總管進行副檔名顯示或隱藏的動作。
你可依據以下步驟進行:
Step 1
首先,點擊「Windows + R」,於「執行」視窗中①輸入「Regedit」 ,②點擊「確定」
Step 2
① 將以下資料貼上「登錄編輯程式」的網址列後,按「Enter」鍵
① 將以下資料貼上「登錄編輯程式」的網址列後,按「Enter」鍵
電腦\HKEY_CURRENT_USER\Software\Microsoft\Windows\CurrentVersion\Explorer\Advanced
若你的電腦是英文系統則改輸入以下網址:
Computer\HKEY_CURRENT_USER\Software\Microsoft\Windows\CurrentVersion\Explorer\Advanced
②於右邊的登錄資料下,找到並雙擊「HideFileExt」
Step 3
開啟「編輯DWORD(32位元)值」視窗
開啟「編輯DWORD(32位元)值」視窗
將「數值資料」由「1」改成「0」後,點擊「確定」,即可顯示副檔名。
若要反向隱藏副檔名,只要把「數值資料」再改回「1」即可。
Step 4
若您需要為多台電腦的檔案總管進行副檔名顯示或隱藏的動作,可以將底下兩段文字分別貼到記事本上,然後儲存成.Reg檔,日後只要點擊對應的登錄檔執行即可為多部電腦的檔案總管快速設置副檔名顯示或隱藏。
非常簡單。
Enable(顯示副檔名):
Windows Registry Editor Version 5.00
[HKEY_CURRENT_USER\Software\Microsoft\Windows\CurrentVersion\Explorer\Advanced]
"HideIcons"=dword:00000001
Disable(隱藏不顯示副檔名):
Windows Registry Editor Version 5.00
[HKEY_CURRENT_USER\Software\Microsoft\Windows\CurrentVersion\Explorer\Advanced]
"HideIcons"=dword:00000000
這個方式是開啟檔案「類型」屬性來顯示檔案的類型並顯示部分副檔名,以下是開啟的步驟:
Step 1
首先將滑鼠移至檔案類型標題列上點擊滑鼠右鍵,接著於彈出的選單中選取「類型」
首先將滑鼠移至檔案類型標題列上點擊滑鼠右鍵,接著於彈出的選單中選取「類型」
即可顯示檔案的「類型」
但這個方式只能在顯示檔案類型之同時顯示部分副檔名資訊,但附檔名資訊不若前述三種方式清晰,且部分特殊檔案規格無法顯示正確副檔名,例如光碟影像檔...。

若喜歡我的推薦,請多多以『本篇的網址』轉發分享。
或關注【山姆大豬學習筆記】的 Telegram
或訂閱【山姆大豬學習筆記】相關社群


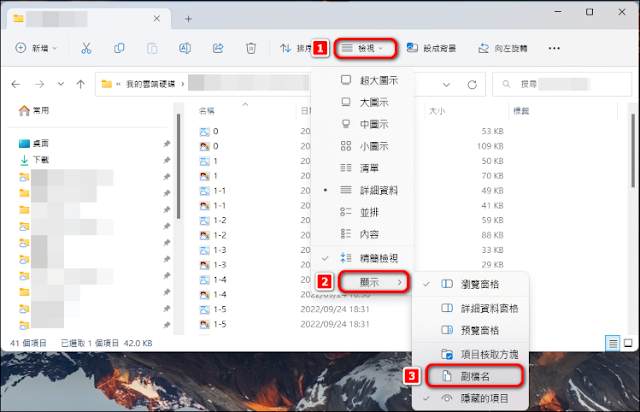

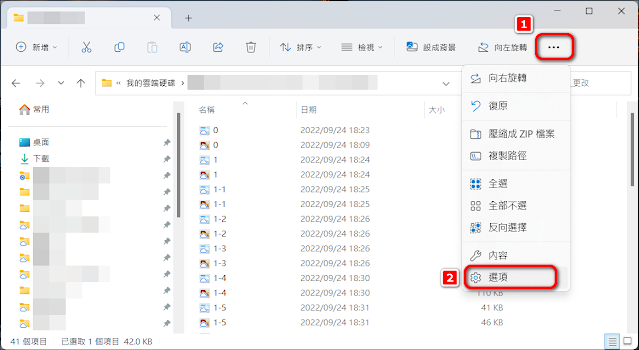



















0 留言