您是否常被 Windows 桌面右下角彈出的通知訊息吵到很厭世且覺得無奈 ?
你是否想在做某項工作時,只想收到某個應用程式或App的通知(比方說Line...),不要被其他雜亂的訊息通知干擾?
身邊愈來越多的裝置以及裝置上隨時彈出的訊息通知都讓是我們工作效率低落的元凶。
你是否想在做某項工作時,只想收到某個應用程式或App的通知(比方說Line...),不要被其他雜亂的訊息通知干擾?
身邊愈來越多的裝置以及裝置上隨時彈出的訊息通知都讓是我們工作效率低落的元凶。
為了讓用戶更專注更專心,包括Android、iOS或Windows...等系統都有提供幫助用戶提升專注力的功能或工具。
最近因在Windows電腦上工作被太多無用的訊息通知干擾,所以認真的用了底下的方法過濾下,也順道以 Windows 11 為例為開啟與使用「專注輔助 ( Focus assist )」(舊版 Windows 10 稱為「勿打擾時間」) 做了筆記。
%EF%BC%8C%E8%A8%AD%E5%AE%9A%E9%80%9A%E7%9F%A5%E8%A8%8A%E6%81%AF%E5%BD%88%E5%87%BA%E7%9A%84%E6%99%82%E6%A9%9F%EF%BC%8C%E8%AE%93%E5%B7%A5%E4%BD%9C%E6%9C%89%E6%95%88%E7%8E%87%E3%80%81%E7%8E%A9%E9%81%8A%E6%88%B2%E4%B8%8D%E8%A2%AB%E5%B9%B2%E6%93%BE.webp)
1️⃣
首先開啟 Windows 「專注輔助」的設定頁面:
於「開始」圖示上點擊滑鼠右鍵 後,再依序點擊「設定」
方法一:
①
於「開始」圖示上點擊滑鼠右鍵 後,再依序點擊「設定」
②
點擊「Windows + I」,於「設定」頁面的「系統」> 「通知」下點擊 「專注輔助」
方法二:
①
於「工作列」的「日期與時間」上點擊滑鼠右鍵,選取清單中的「通知設定」
2️⃣
接著,於「設定」頁面的「系統」> 「通知」下點擊
「專注輔助」
3️⃣
①「關閉」:
預設是「關閉」,亦即不使用「專注輔助」時,允許 Windows 立即可以發送所有通知給你。
②「僅允許優先通知」:
在「專注輔助」啟用時,只會出現你在「自訂優先順序清單」允許的內容通知。其他的通知先會被靜音放進「通知中心」中不會干擾你。
( 「自訂優先順序清單」的新增或移除如下述)
③「僅允許鬧鐘」:
在「專注輔助」啟用時,除了「鬧鐘」以外的所有通知都不會發送給你,其他的通知會先被靜音放進「通知中心」中,不會干擾你。
上圖底下有一個選項:「當專注輔助開啟時,顯示我錯過的內容摘要」
① 若勾選 「當專注輔助開啟時,顯示我錯過的通知摘要」:則Windows會在「自動規則」(如下述)下的任何一個「專注輔助」結束或關閉時,傳送一則有關哪些通知已重新導向至「通知中心」的通知給你,提醒你去查看。
💥預設是勾選的。
② 若不勾選「當專注輔助開啟時,顯示我錯過的通知摘要」:則Windows不會傳送通知給你。
我建議您可把「當專注輔助開啟時,顯示我錯過的內容摘要」勾選起來,以便Windows
提醒你去「通知中心」查看這些通知,避免漏接重要訊息。
5️⃣
在「專注輔助」的頁面下半部,有「專注輔助」預設的五個「自動規則」:
您可以設定是否讓「專注輔助」下的五個預設「自動規則」自動啟用。
預設都是「開啟」的。
① 「在這些時段」:
建議你可維持開啟 「在這些時段」並做適當的設置。
比方說,我要建立一個「上班工作」的「時段」,所以,我開啟「在這些時段」後,接著「在這些時段」的設定頁面內:
✅「開始時間」 或 「結束時間」:
選取「開始時間」 =「10:00」,「結束時間」=「20:00」。
✅重複:
在「重複」的下拉選單中選擇「平日」。( 除了平日,還有每天、周末兩個選項 )
✅專注等級:
在「專注等級」下拉選單中選擇「僅允許優先通知」。
( 或是選擇「僅允許鬧鐘」)
( 或是選擇「僅允許鬧鐘」)
✅「當專注輔助自動開啟時,於控制中心顯示通知」:
預設是勾選的。
勾選後,「通知中心」會有一則訊息告訴你「在20:00之前,您的靜音通知將保留在控制中心至這裡,不打擾您」(如下圖)
如果你不想「通知中心」多出這則訊息,可以取消勾選。

🔔
這樣就完成第一個「專注輔助」設定。
完成設定後,「在這些時段」內,除了你在「自訂優先順序清單」設定的內容或應用程式的通知會即時顯示外,其他的通知會被靜音放進「通知中心」中,不會干擾你。
這樣,在「10:00」~「20:00」就不會被太多無謂的訊息通知干擾,可專心的工作。
②「同步顯示器畫面時」:
預設是「開啟」的。
專注等級是「僅允許鬧鐘」。
當專注輔助自動開啟時,於控制中心顯示通知是「未勾選」。
這個適合你將螢幕投射到其他顯示器螢幕作簡報時使用,建議保持開啟,這樣可避免你在簡報時,通知訊息一直跳出來,挺尷尬的。若無必要,請不用去更動。
③「玩<全螢幕>遊戲時」:
預設是「開啟」的。
專注等級是「僅允許鬧鐘」。
當專注輔助自動開啟時,於控制中心顯示通知是「未勾選」。
建議保持開啟,這樣「玩全螢幕遊戲」時,通知訊息就不會一直出來,若無必要,請不用去更動。
④「當我僅以全螢幕模式使用應用程式時」
預設是「開啟」。
專注等級是「僅允許鬧鐘」。
當專注輔助自動開啟時,於控制中心顯示通知是「未勾選」。
建議保持開啟,這樣「以全螢幕模式使用應用程式」時,通知訊息就不會一直出來,若無必要,請不用去更動。
⑤「適用於Windows功能更新後的第一個小時」
預設是「開啟」的。
專注等級是「僅允許優先項目」。
沒有其他子項目可設定。
這個項目我不是很明白它的用途,若有格友知道為何要有此選項,敬請留言通知下。
🔔提醒下:

在「專注輔助」處於啟用的狀態時,您會在工作列「時間與日期」的右邊看到多了一個「小月亮」圖標。

「通知中心」在哪裡?
無論「專注輔助」有無被啟用,你只要點擊工作列最右邊的「時間與日期」或點擊
開啟「通知中心」的快速鍵:「Win + N」(可以記下來備用),都可以開啟「通知中心」。
點擊「通知中心」右上角的「全部清除」,即可移除「通知中心」內所有通知。
點擊「通知中心」右上角的「全部清除」,即可移除「通知中心」內所有通知。

你可以只讓你允許的聯絡人、通訊軟件、應用程式對你發出通知,以下是新增或移除
Windows 「專注輔助」的自訂優先順序清單的方式:
1️⃣
首先點擊「Win + I」,於「設定」頁面的「系統」> 「通知」下點擊 「專注輔助」
在「專注輔助」的設定頁面點擊「僅允許優先通知」下方的「自訂優先順序清單」
3️⃣
「優先通知清單」頁面有三個項目可供設定:
①「來電、簡訊和提醒」:
可依需求勾選:
- 顯示來電,包括VoIP。
- 無論使用任何應用程式都要顯示提醒。(建議不要勾選此項)

②「連絡人」:
點擊「新增連絡人」,會彈出「Choose
Contacts」的視窗讓你輸入並挑選要加入的「連絡人」名稱,前提是你要使用Microsoft的帳號登入並有使用「People」App
建立聯絡人資料。我雖然有使用Microsoft帳號登入,但沒有使用「People」App 建立聯絡人資料 ( 😓 ),所以,目前沒有可新增的「連絡人」。

③「應用程式」
💢新增應用程式至「自訂優先順序清單」
你只要點擊「新增應用程式」,於彈出的選單中,選擇並點擊某「應用程式」( 此例我選擇「WhatsApp」)
你只要點擊「新增應用程式」,於彈出的選單中,選擇並點擊某「應用程式」( 此例我選擇「WhatsApp」)
就可將「WhatsApp」加入「自訂優先順序清單」內。

💢移除「自訂優先順序清單」的應用程式
若你想將某應用程式自「自訂優先順序清單」中移除,只要點擊該應用程式,接著點擊該應用程式右下角的「移除」即可。
「專注輔助」是一個提升效率的功能,如果你不想隨時接收到最新的通知訊息,除了可以依據上面的方式在「自動規則」下予以部分調整外,也可以將「自動規則」項下的項目全部「關閉」,來完全停用專注輔助。
-
以上是我設置「專注輔助」的心得,格友們可以依據需求去設定。
- 對我來說,我設定好「在這些時段」就足夠使用,其他就沒有去變動。
-
不過,「在這些時段」只能設定一個,不能多個時段設定有點不方便,比方說我想將工作分成兩個時段就無法設定,也許之後Microsoft會做進一步功能提升。
- 本分享文內 Windows 11系統內所描述的「控制中心」應該都是指「通知中心」,「控制中心( 又稱「開啟快速設定[Opens Quick Settings]」)」(Win + A) 與「通知中心」( Win + N ) 看起來是不同的,格友們可以試試點擊快速鍵來看看差別。
- 若您有其他看法,歡迎留言討論。
或關注【山姆大豬學習筆記】的 Telegram
或訂閱【山姆大豬學習筆記】相關社群


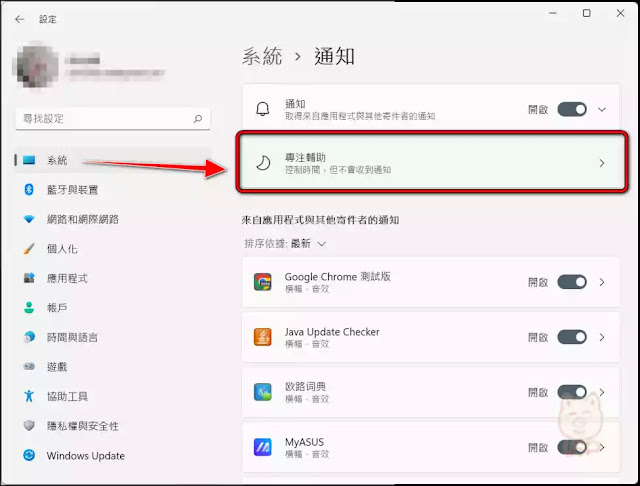




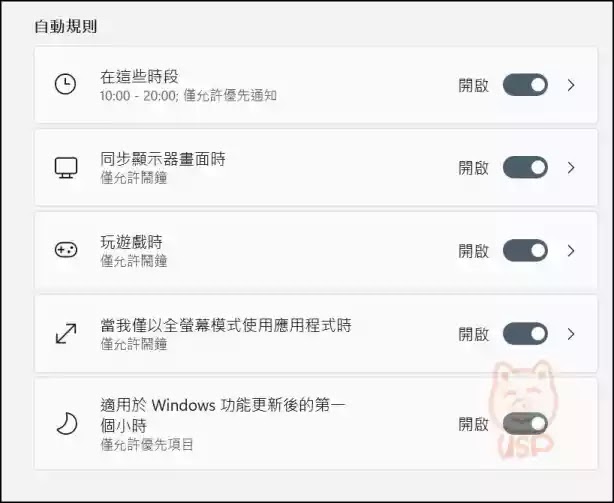



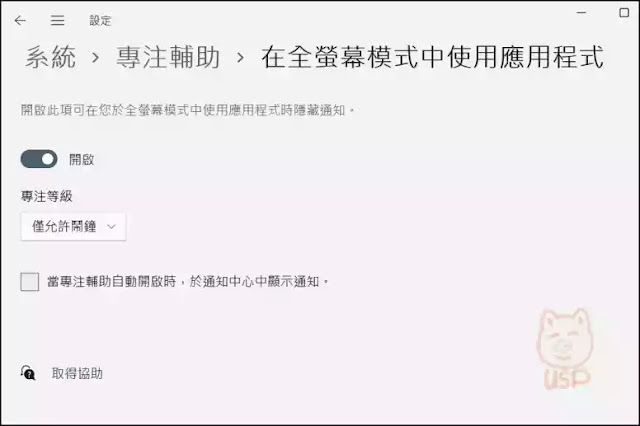




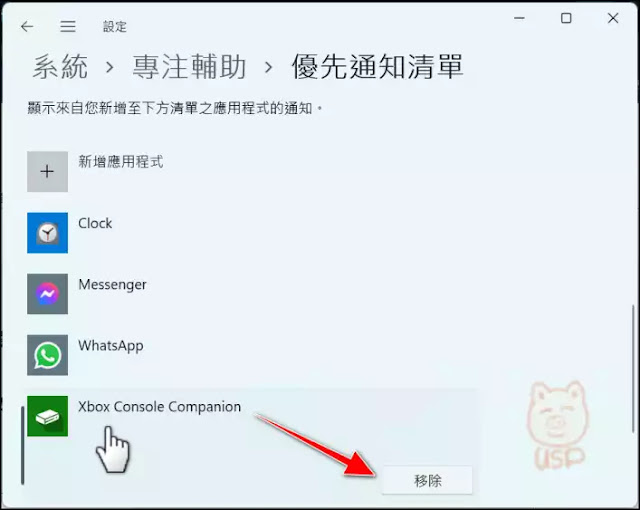
.webp)











0 留言