關於隱私安全保護這件事攸關用戶的個資隱私,所以,現在大部分瀏覽器都提供隱身模式或無痕模式讓用戶進行不留痕跡的網路瀏覽。因為使用隱身模式或無痕模式不會保存任何歷史記錄,所以,當你關閉隱身模式或無痕模式的分頁後,所有歷史記錄和瀏覽資料也都會自動清除。
但若有時候,你把手機交給別人別人又不小心滑到你未關閉的隱身(私密瀏覽)模式或無痕模式網頁,那就糗了。
iPhone上的Google Chrome有一個功能,讓用戶可以使用密碼來保護鎖定隱身(私密瀏覽)模式或無痕模式的分頁。雖然只能保護鎖定隱身模式或無痕模式,但也總比甚麼都不能鎖來得好。
但目前此功能僅支援有Face ID 的 iPhone。
以下是在iPhone上使用密碼鎖定 Chrome 無痕模式的心得筆記。

首先,在你的 iPhone的Google Chrome瀏覽器網址列上輸入『chrome://flags/#top-chrome-md』,然後點擊『確定』( Enter)。

步驟②:
於Chrome的實驗功能頁面的搜尋框中輸入:『Device Authentication for Incognito』

步驟③:於Chrome的實驗功能頁面的搜尋框中輸入:『Device Authentication for Incognito』

找到『Device Authentication for Incognito』後,點擊下拉選單選取『Enabled』

步驟④:
接著,關閉並重新啟動 Chrome 瀏覽器。

接著,關閉並重新啟動 Chrome 瀏覽器。

步驟⑤:
於 Chrome 瀏覽器右下角點擊『...』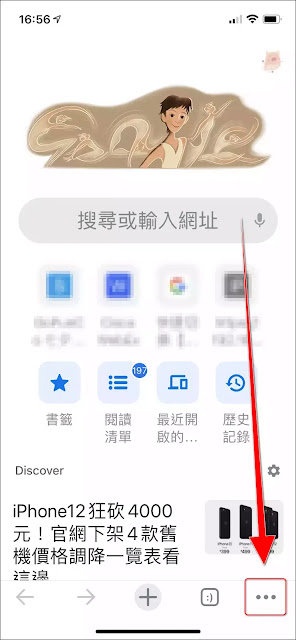
步驟⑥:
接著選取『設定』
接著選取『設定』

步驟⑦:
於 Chrome 瀏覽器的設定頁面,點擊『隱私權』
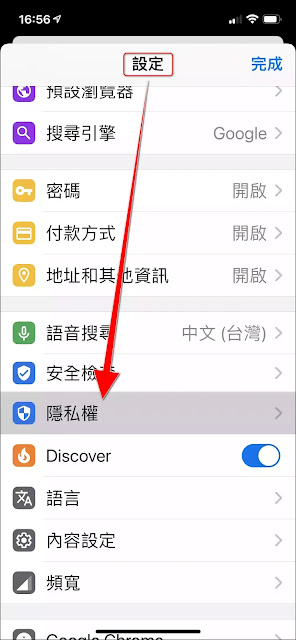
步驟⑧:
於『隱私權』頁面找到『關閉Chrome 時鎖定無痕分頁』

步驟⑨:
將『關閉Chrome時鎖定無痕分頁』開啟後,點擊『完成』。

完成以上設定,當你下次打開Chrome無痕模式時,Chrome 瀏覽器就會要求你使用Face
ID解鎖。
步驟①:
你只要點擊『使用Face ID解鎖』
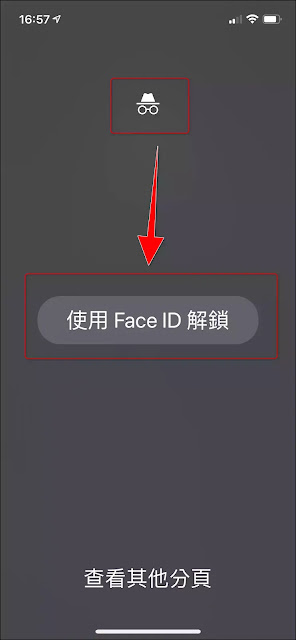
步驟②:
你只要點擊『使用Face ID解鎖』
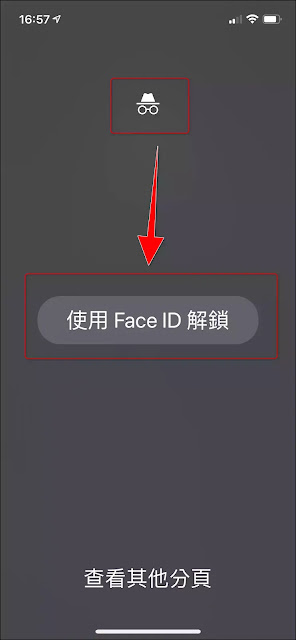
步驟②:

若喜歡我的推薦,請多多以『本篇的網址』轉發分享。
或關注【山姆大豬學習筆記】的 Telegram
或訂閱【山姆大豬學習筆記】相關社群


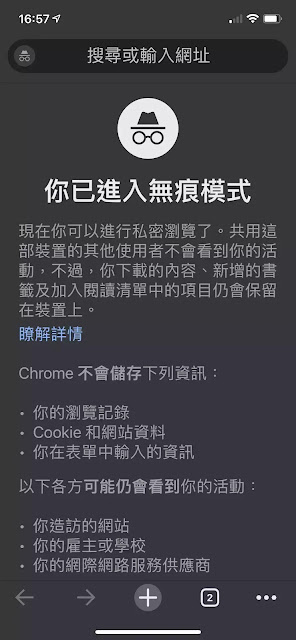











0 留言