以下就是我找回WiFi-密碼的方法紀錄以及備忘,以及我記錄Wi-Fi密碼的建議方式。

更新到 iOS 16 可以查詢,請看下文。
這時,你只能通過其他已經連線的裝置來查找。或者你可以使用底下方法,在你的手機上登入你的網路路由器來查看或找回Wi-Fi密碼,不過,在手機上操作並不是很方便,您可以試看看。
所以,如果你想記住你的WiFi密碼,建議你先用本篇記錄的其他方法查找密碼再參考以下記錄把密碼記下來,既方便又一勞永逸。
在iPhone、Android 快速分享【Wi-Fi 帳密】的心得筆記 ( Visual Codes:生成並管理 Wi-Fi QR Code)
讓iPhone、Android手機用戶掃描『WiFi QR Code』直接登入『WiFi』無線網路。祝店家網速暢通、生意興隆。
在iPhone、Android 快速分享【Wi-Fi 帳密】的心得筆記 ( Visual Codes:生成並管理 Wi-Fi QR Code)
讓iPhone、Android手機用戶掃描『WiFi QR Code』直接登入『WiFi』無線網路。祝店家網速暢通、生意興隆。
【2022/11/16 更新】
終於可以在iOS 16上查找WiFi密碼了,各位可參考以下心得紀錄:
以下是我目前知道可以在Windows查詢或找回忘記的Wi-Fi 密碼的方法:
第一個方法可以通過Wi-Fi設定中網路安全性金鑰中查看或找回Wi-Fi密碼,以下是操作的記錄。
步驟①:
請先連上你要找回密碼的Wi-Fi網路,並於該無線網路圖示上點擊右鍵後,再點擊『開啟網路和網際網路設定』
請先連上你要找回密碼的Wi-Fi網路,並於該無線網路圖示上點擊右鍵後,再點擊『開啟網路和網際網路設定』
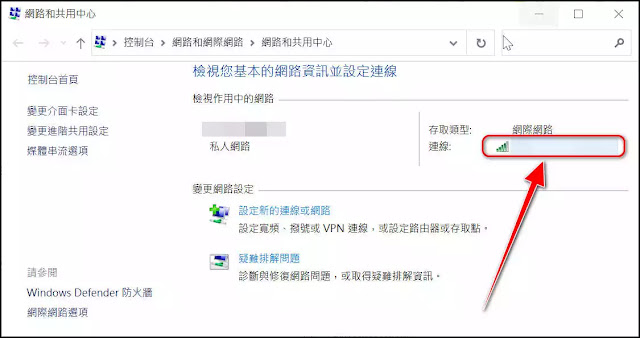
步驟⑤:
接著於Wi-Fi狀態頁面內,點擊『無線內容(W)』按鈕。
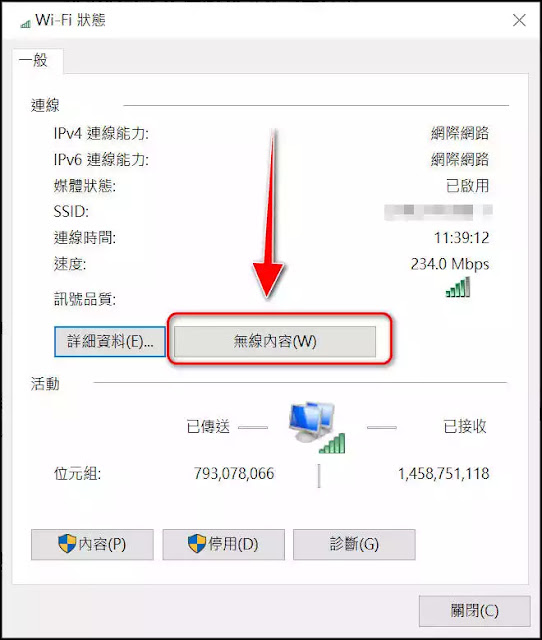
步驟⑥:
於『無線網路內容』頁面內,切換到『安全性』頁籤。
你可以看到網路安全性金鑰以『●●●●●●』密碼顯示。
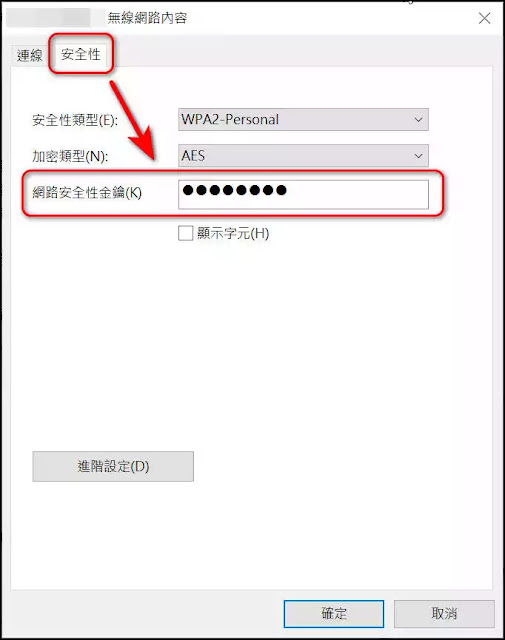
步驟⑦:
你只要勾選『顯示字元』,就可以看到你目前登入的Wi-Fi無線網路的密碼。
你只要勾選『顯示字元』,就可以看到你目前登入的Wi-Fi無線網路的密碼。
接下來,就趕快把Wi-Fi密碼記錄下來,免得忘記。

| 使用<netsh>指令查詢或找回Wi-Fi密码 |
第二個方法可以使用<netsh>指令來查看或找回Wi-Fi密碼,以下是操作的記錄。
步驟①:
首先,先記下你的WiFi名稱(如紅框處)。

步驟②:
接著,在Windows 10 的任何位置,點擊【Win + R】快速鍵,於<執行>的視窗內,輸入<CMD>並點擊<確定>。
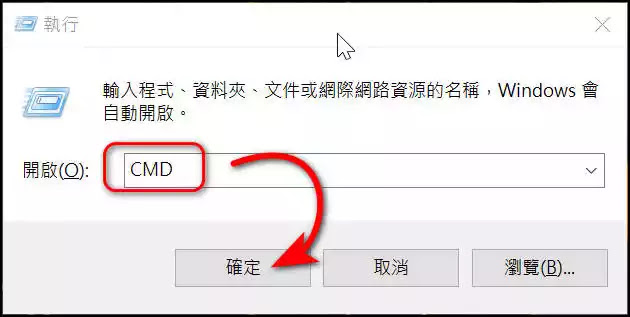
步驟③:
就可以開啟以下的啟Dos視窗。
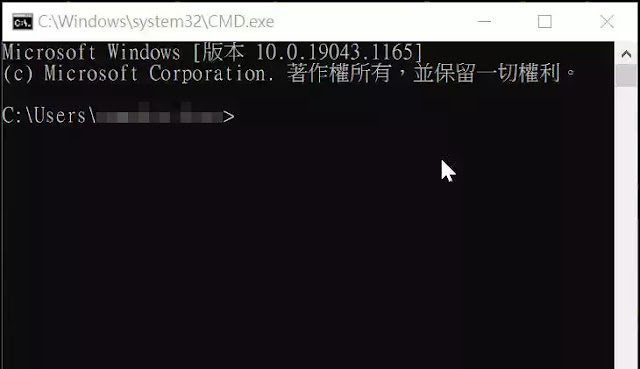
步驟④:
請於Dos視窗中,輸入<netsh wlan show profile name=SSID key=clear | findstr "金鑰內容">,接著點擊<Enter>鍵。
步驟①:
首先,先記下你的WiFi名稱(如紅框處)。

步驟②:
接著,在Windows 10 的任何位置,點擊【Win + R】快速鍵,於<執行>的視窗內,輸入<CMD>並點擊<確定>。
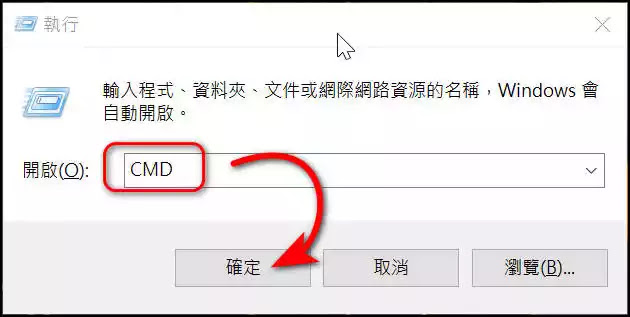
步驟③:
就可以開啟以下的啟Dos視窗。
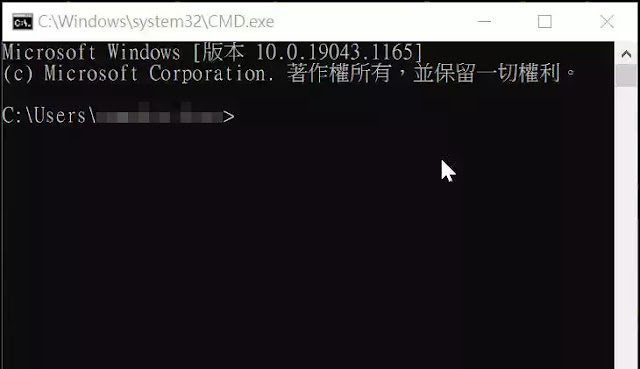
步驟④:
請於Dos視窗中,輸入<netsh wlan show profile name=SSID key=clear | findstr "金鑰內容">,接著點擊<Enter>鍵。
這時,螢幕上就會出現你的<金鑰內容> (Wi-Fi 密碼),趕緊把它紀錄下來。
注意:SSID(Service Set Identifier, SSID)就是你的Wi-Fi名稱,把SSID替換成你的<WiFi名稱>即可。

步驟⑤:
如果你不想於Dos視窗中,執行【輸入<netsh wlan show profile name=SSID key=clear | findstr "金鑰內容">,接著點擊<Enter>鍵】的動作,可以打開Notepad記事本應用程式,將底下紅字貼上到一個新的記事本文件,將"name="右邊的內容改成你的SSID<WiFi名稱>後,另存成一個【查詢Wi-Fi密碼.bat檔】(檔名可以自行調整)。之後點擊這個.bat檔,一樣可顯示上面的畫面且更方便些。
netsh wlan show profile name=改成你的SSID<WiFi名稱> key=clear
| findstr "金鑰內容"
pause
@echo off
步驟⑥:
上面的<findstr "金鑰內容">指令限縮了只找<金鑰內容> (Wi-Fi 密碼)。
若你不想要限縮查詢範圍,可將這段指令<findstr "金鑰內容">刪掉。
也就是你於Dos視窗中,輸入<netsh wlan show profile name=SSID key=clear>,接著點擊<Enter>鍵,就可以顯示Wi-Fi的更多資訊。

雖然,輸入Dos指令找回WiFi密碼看似很高竿但對一般用戶可能會有點自虐,也不見得方便,各位可以斟酌使用。
不過,netsh是一個重要的指令,對於網管部署公司網路環境是很好用的,所以,如果你有興趣,可以研究下。
大部分的路由器應該是類似的設定環境。
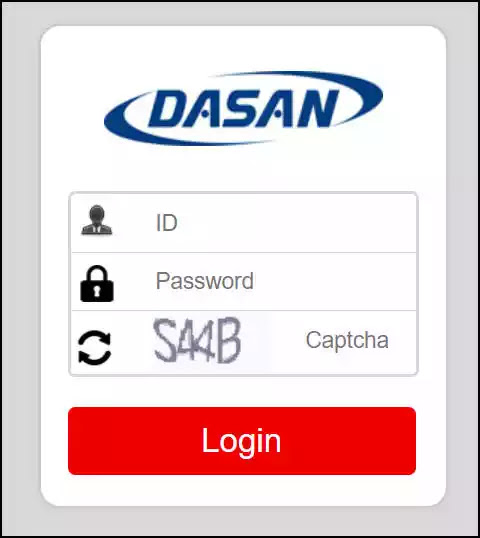
步驟②:
登入後,於Wi-Fi設定項下【勾選】顯示密碼,就可以將『預設金鑰』(Wi-Fi 密碼) 顯示。

登入後,於Wi-Fi設定項下【勾選】顯示密碼,就可以將『預設金鑰』(Wi-Fi 密碼) 顯示。

在iPhone、Android 快速分享【Wi-Fi 帳密】的心得筆記 ( Visual Codes:生成並管理 Wi-Fi QR Code)
讓iPhone、Android手機用戶掃描『WiFi QR Code』直接登入『WiFi』無線網路。祝店家網速暢通、生意興隆。
若喜歡我的推薦,請多多以『本篇的網址』轉發分享。
或關注【山姆大豬學習筆記】的 Telegram
或訂閱【山姆大豬學習筆記】相關社群





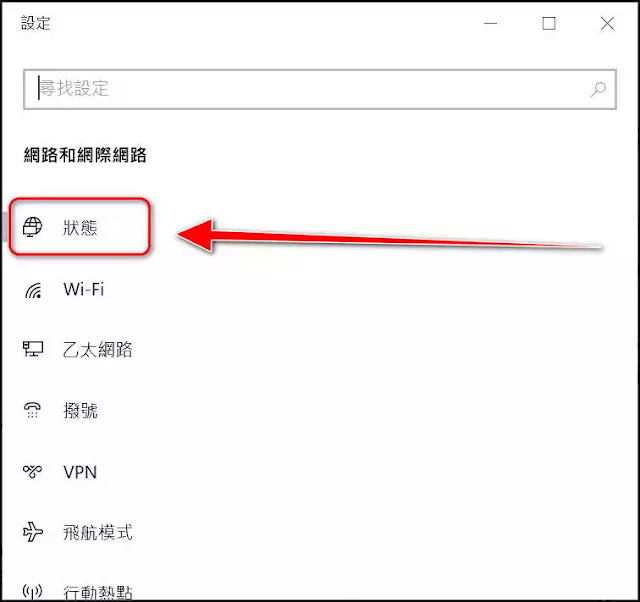












0 留言