如果你喜歡Microsoft
Edge瀏覽器的功能介面以及效能,但你不想用內建的Bing做為Microsoft
Edge瀏覽器預設的搜尋引擎,你可以使用下列方法來變更為Google或其他的搜尋引擎。
更進一步的,你可以使用『管理搜尋引擎』的功能來有效率的調適各個搜尋狀況以及結果。
以下是將Microsoft
Edge瀏覽器的預設搜尋引擎變更為Google的搜尋引擎的心得筆記。

步驟①:
首先,開啟Edge瀏覽器,點擊右上角的『』並於彈出的選單中點擊『設定』
首先,開啟Edge瀏覽器,點擊右上角的『』並於彈出的選單中點擊『設定』

步驟②:
於『設定』頁面的『隱私權、搜尋與服務』項下,找到並點擊『網址列與搜尋』
於『設定』頁面的『隱私權、搜尋與服務』項下,找到並點擊『網址列與搜尋』

於『網址列與搜尋』頁面下,找到『在網址列中使用的搜尋引擎』,並點擊其右方的下拉選單,將預設的搜尋引擎由Bing改成Google。

步驟③:
接著,於『使用搜尋方塊或網址列在新索引標籤上搜尋』,點擊其右方的下拉選單,將其建議的搜尋方塊改成網址列。
改成網址列後,不管你是搜尋方塊或網址列上輸入搜尋的關鍵字,都會讓Edge瀏覽器顯示Google的搜尋結果。
接著,於『使用搜尋方塊或網址列在新索引標籤上搜尋』,點擊其右方的下拉選單,將其建議的搜尋方塊改成網址列。
改成網址列後,不管你是搜尋方塊或網址列上輸入搜尋的關鍵字,都會讓Edge瀏覽器顯示Google的搜尋結果。

步驟④:
以下是在Edge瀏覽器的搜尋方塊上輸入搜尋的關鍵字後

以下是在Edge瀏覽器的搜尋方塊上輸入搜尋的關鍵字後

這些文字會顯示到網址列上。


輸入完畢點擊『Enter』鍵,你就會得到Google的搜尋結果。

但若你在上個步驟選擇了建議的搜尋方塊。
若你跟我一樣常需要搜尋不同搜尋引擎的搜尋結果或者是說希望可以更精準地找出特定網站的搜尋結果,非常建議你可以參考底下這篇心得筆記,不管是Chrome
或 Edge,都支援『管理搜尋引擎』的功能。
你可以從『管理搜尋引擎』來新增除了Google / Edge
以外的其他搜尋引擎,設定好之後,你就可以在網址列上使用關鍵字來啟動某特定『搜尋引擎』,以得到精準且快速的搜尋結果(如下圖),值得試看看。


步驟①:
首先確認你已經安裝了iOS版的Microsoft Edge瀏覽器,並點擊Microsoft Edge瀏覽器的圖示。
首先確認你已經安裝了iOS版的Microsoft Edge瀏覽器,並點擊Microsoft Edge瀏覽器的圖示。

步驟②:
開啟Microsoft Edge瀏覽器後,點擊底下紅框處的功能表圖示
開啟Microsoft Edge瀏覽器後,點擊底下紅框處的功能表圖示
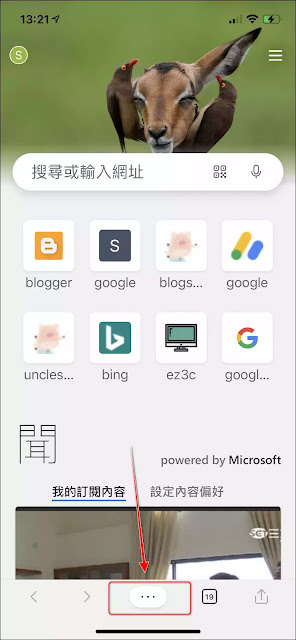
步驟③:
於彈出的選單中點擊『設定』
於彈出的選單中點擊『設定』

步驟④:
接著,點擊『進階設定』

步驟⑤:
於『進階設定』頁面下,點擊『搜尋引擎』 (目前是Bing)
於『進階設定』頁面下,點擊『搜尋引擎』 (目前是Bing)

於『設定搜尋引擎』頁面下,點擊『其他...』

接著,點擊『Google』
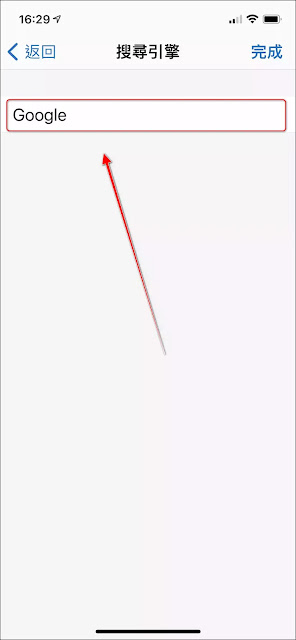

步驟⑨:
接著於『Microsoft Edge瀏覽器』的網址列或搜尋列上輸入你想要搜尋的關鍵字 ( 此例輸入『iPhone Gif』)
接著於『Microsoft Edge瀏覽器』的網址列或搜尋列上輸入你想要搜尋的關鍵字 ( 此例輸入『iPhone Gif』)

就會列出Google搜尋引擎的搜尋結果。


步驟①:
首先確認你已經安裝了Android版的Microsoft Edge瀏覽器,點擊Microsoft Edge瀏覽器的圖示。
首先確認你已經安裝了Android版的Microsoft Edge瀏覽器,點擊Microsoft Edge瀏覽器的圖示。
並開啟Microsoft Edge瀏覽器後,點擊底下紅框處的功能表圖示

步驟②:
於彈出的選單中點擊『設定』
於彈出的選單中點擊『設定』

步驟③:
接著,點擊『搜尋』
接著,點擊『搜尋』

步驟④:
於『搜尋』頁面下,點擊『預設搜尋引擎』
於『搜尋』頁面下,點擊『預設搜尋引擎』

步驟⑤:
你可以看到目前Edge瀏覽器『預設搜尋引擎』項下設定的『預設搜尋引擎』是 Bing
你可以看到目前Edge瀏覽器『預設搜尋引擎』項下設定的『預設搜尋引擎』是 Bing
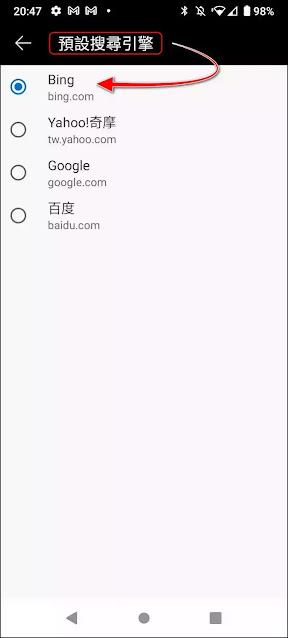
步驟⑥:
接著,點選『Google』
接著,點選『Google』

步驟⑦:
回到『搜尋』頁面,你可以看到Edge瀏覽器已將『Google』訂定為『預設搜尋引擎』,就此設定完畢。
回到『搜尋』頁面,你可以看到Edge瀏覽器已將『Google』訂定為『預設搜尋引擎』,就此設定完畢。

步驟⑧:
接著於『Microsoft Edge瀏覽器』的網址列或搜尋列上輸入你想要搜尋的關鍵字 ( 此例輸入『iPhone Gif』),就會列出Google搜尋引擎的搜尋結果。
接著於『Microsoft Edge瀏覽器』的網址列或搜尋列上輸入你想要搜尋的關鍵字 ( 此例輸入『iPhone Gif』),就會列出Google搜尋引擎的搜尋結果。

若喜歡我的推薦,請多多以『本篇的網址』轉發分享。
或關注【山姆大豬學習筆記】的 Telegram
或訂閱【山姆大豬學習筆記】相關社群















0 留言